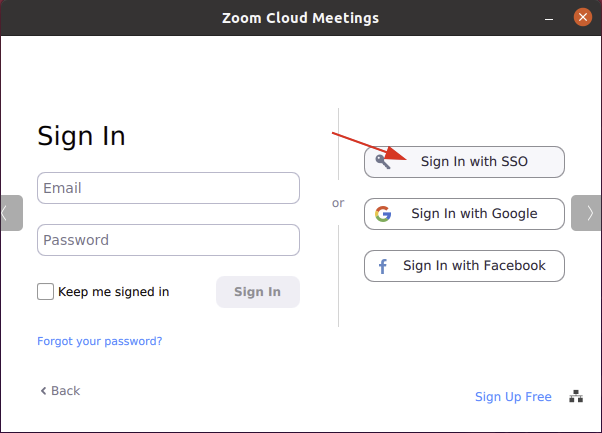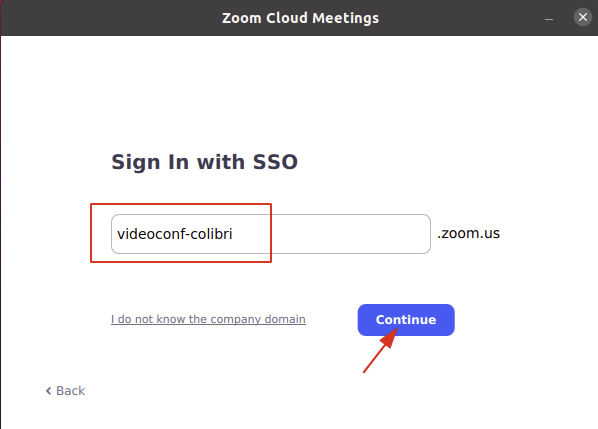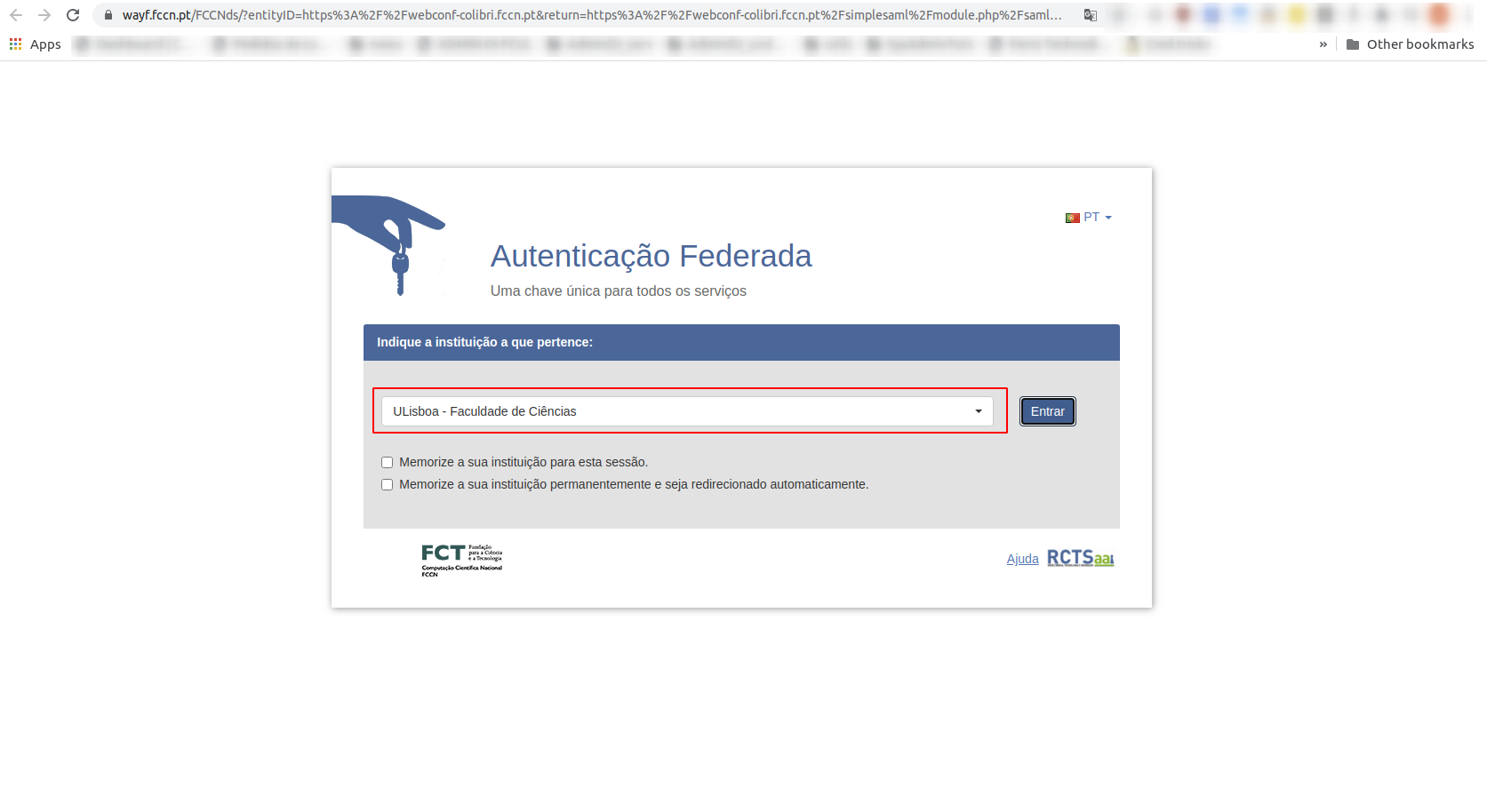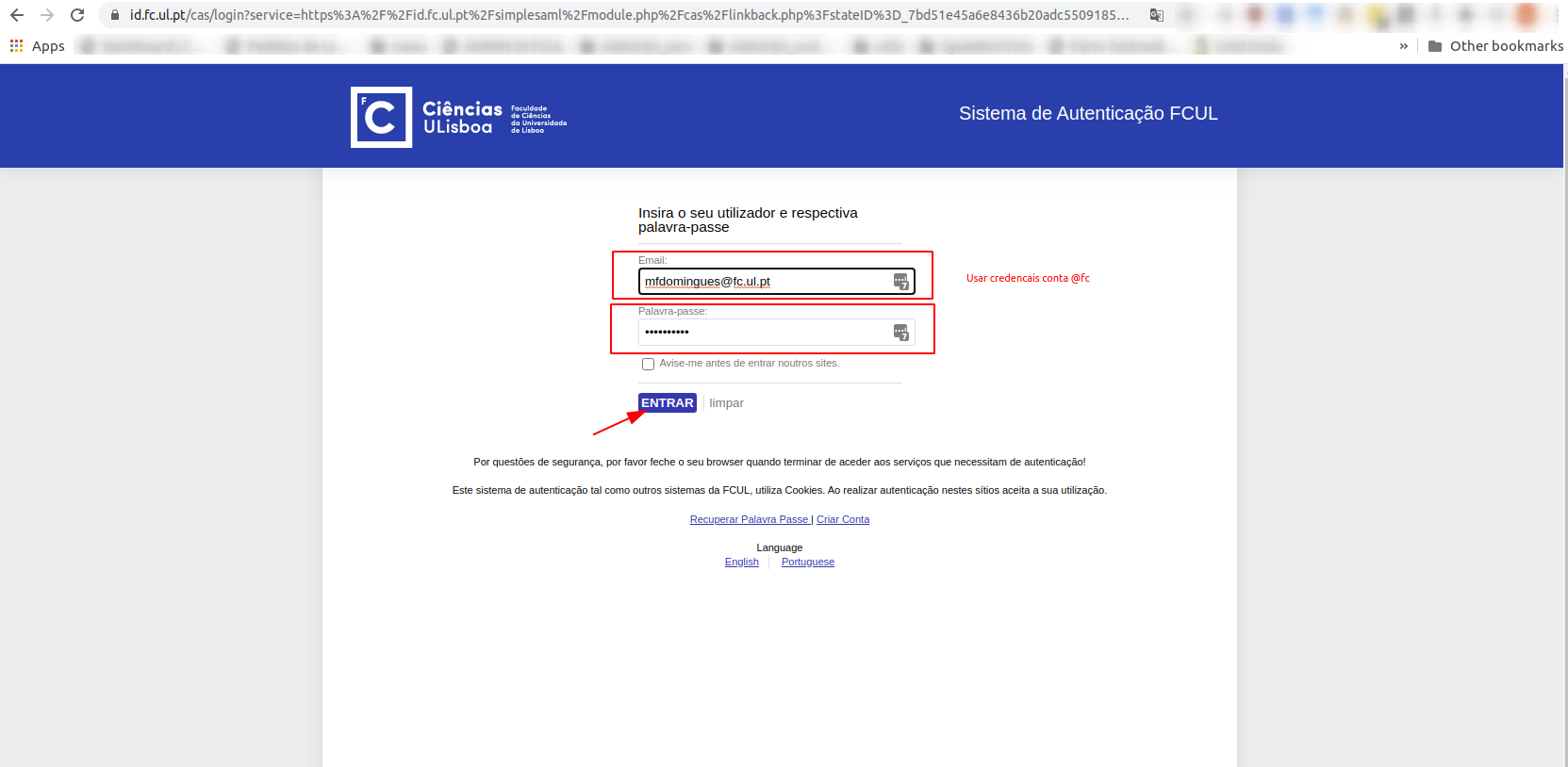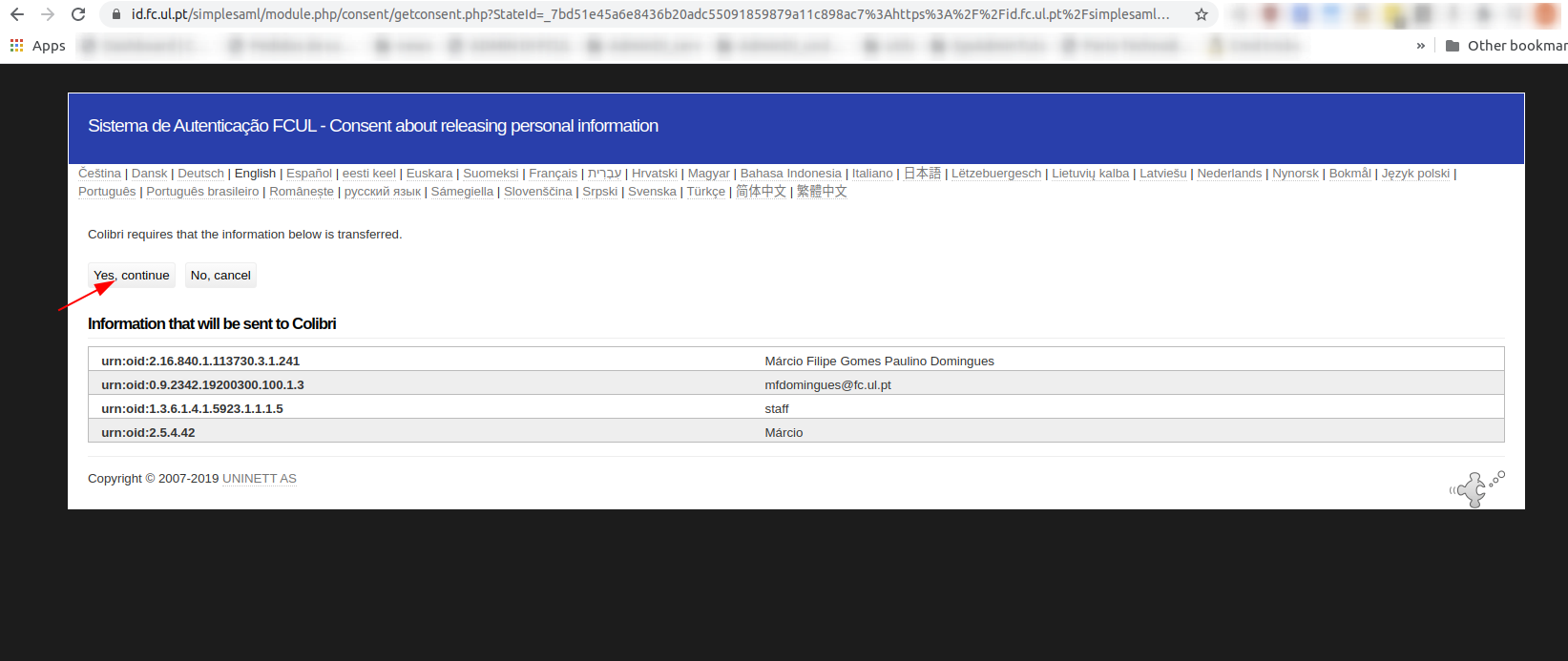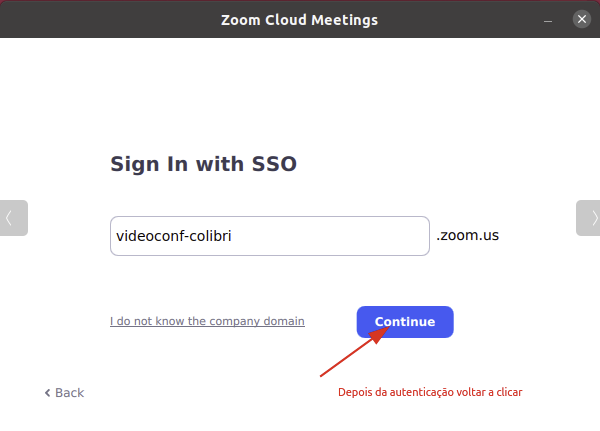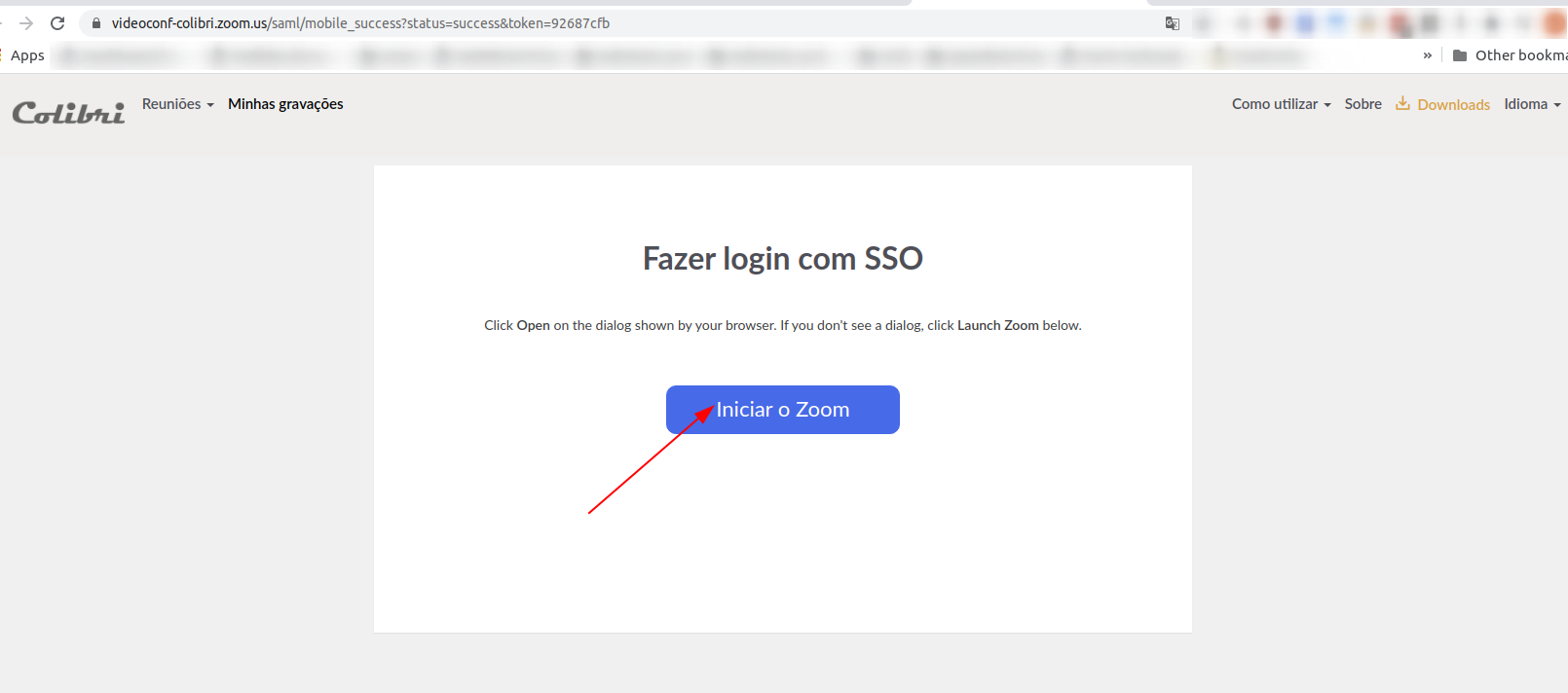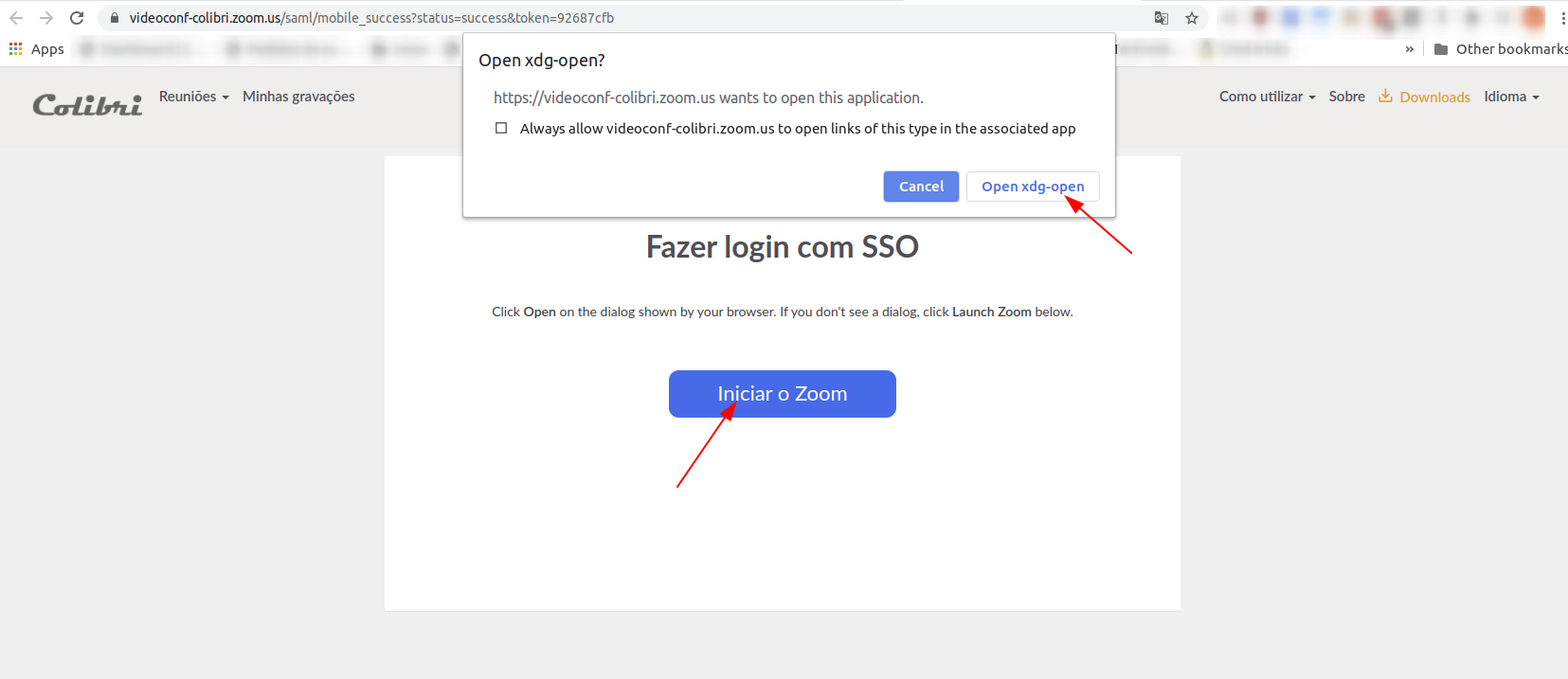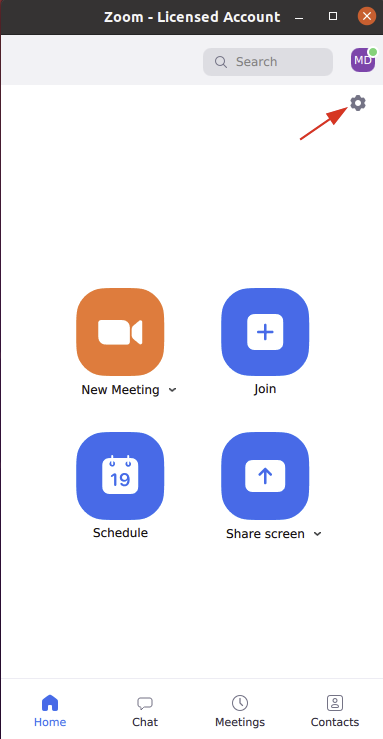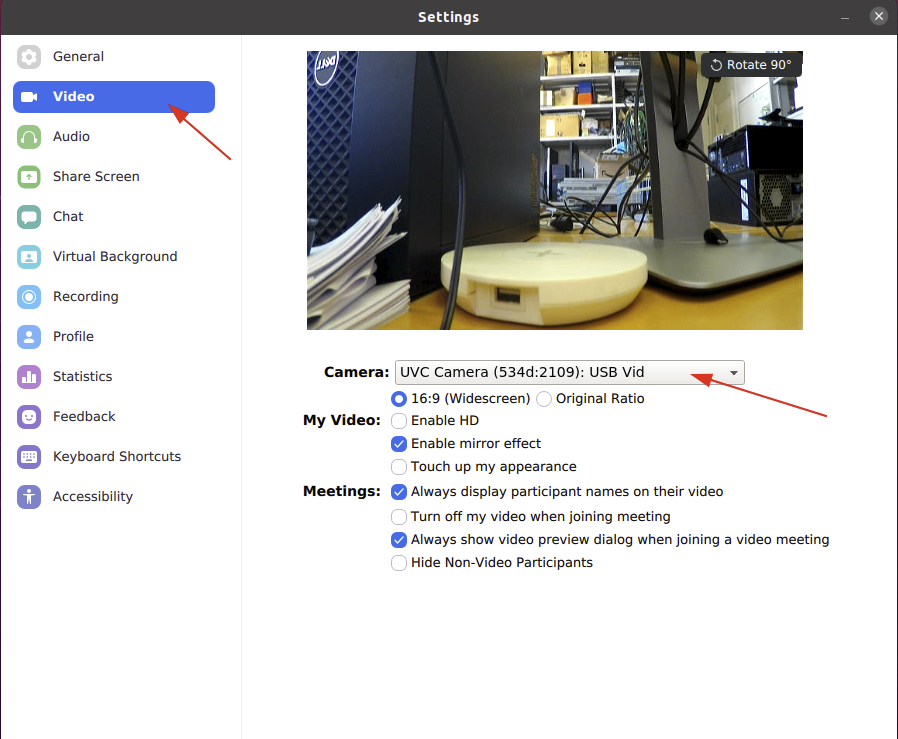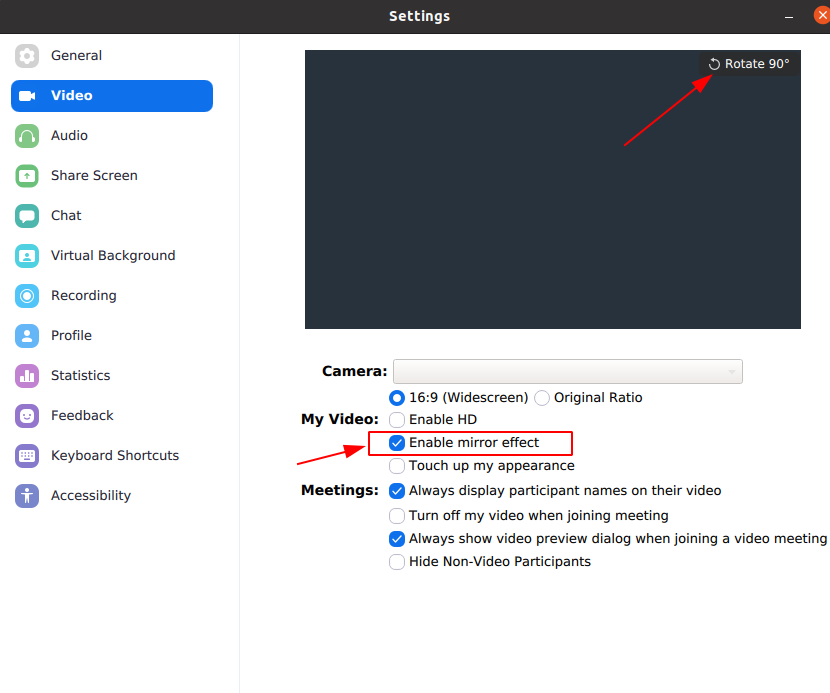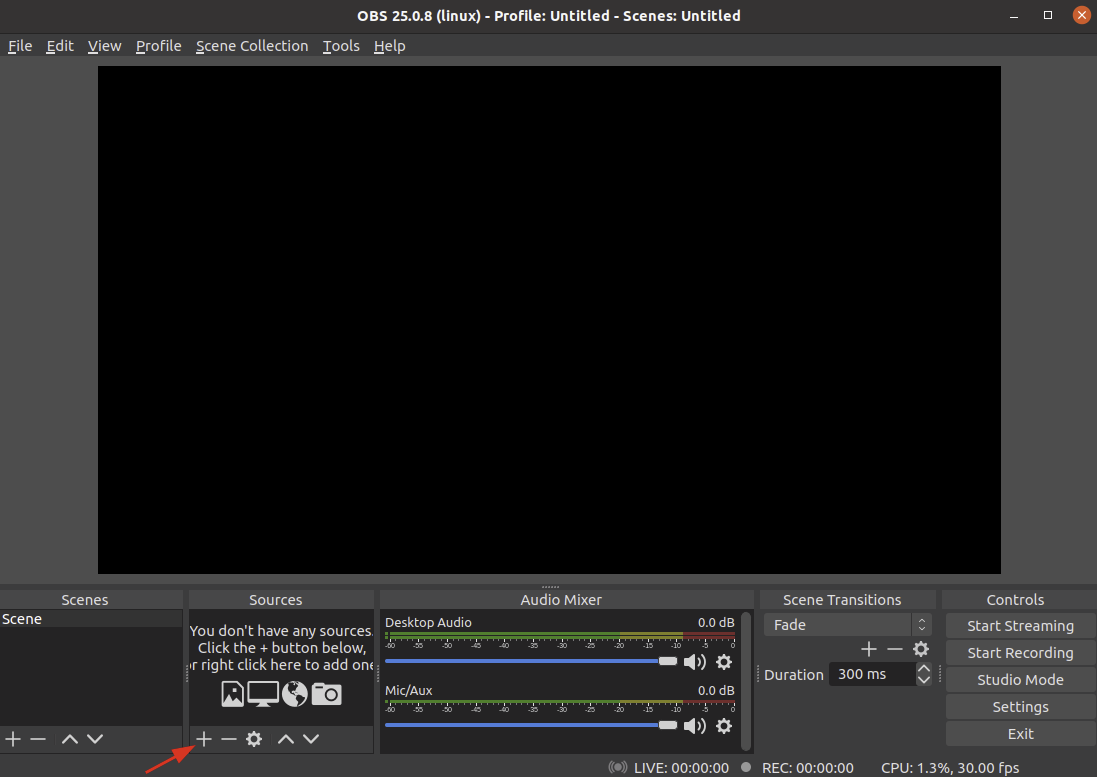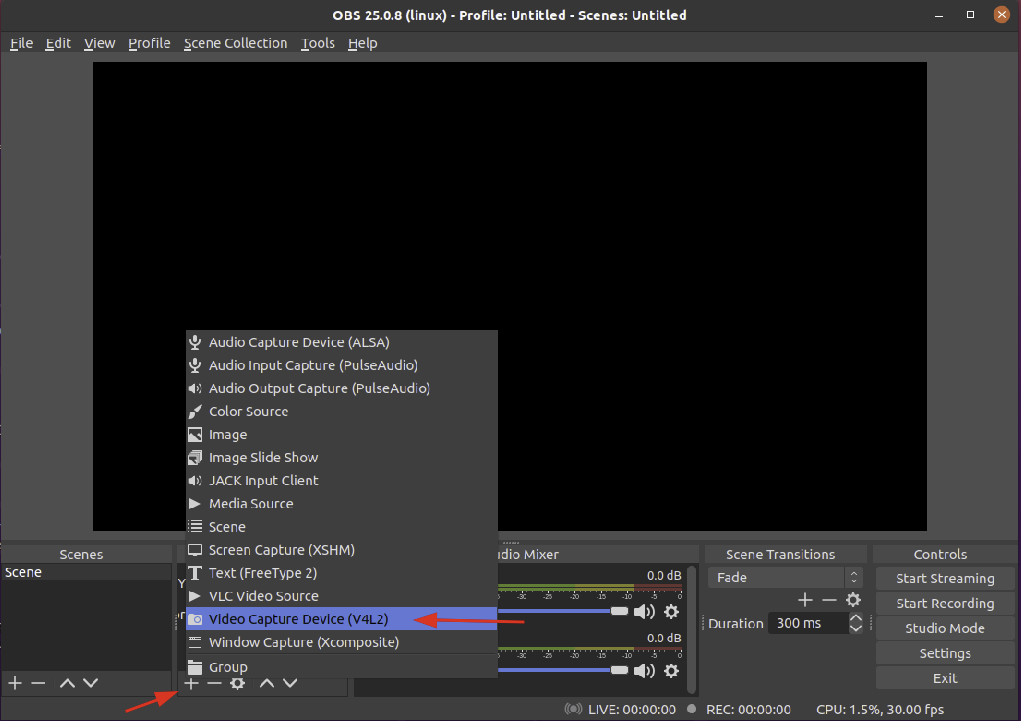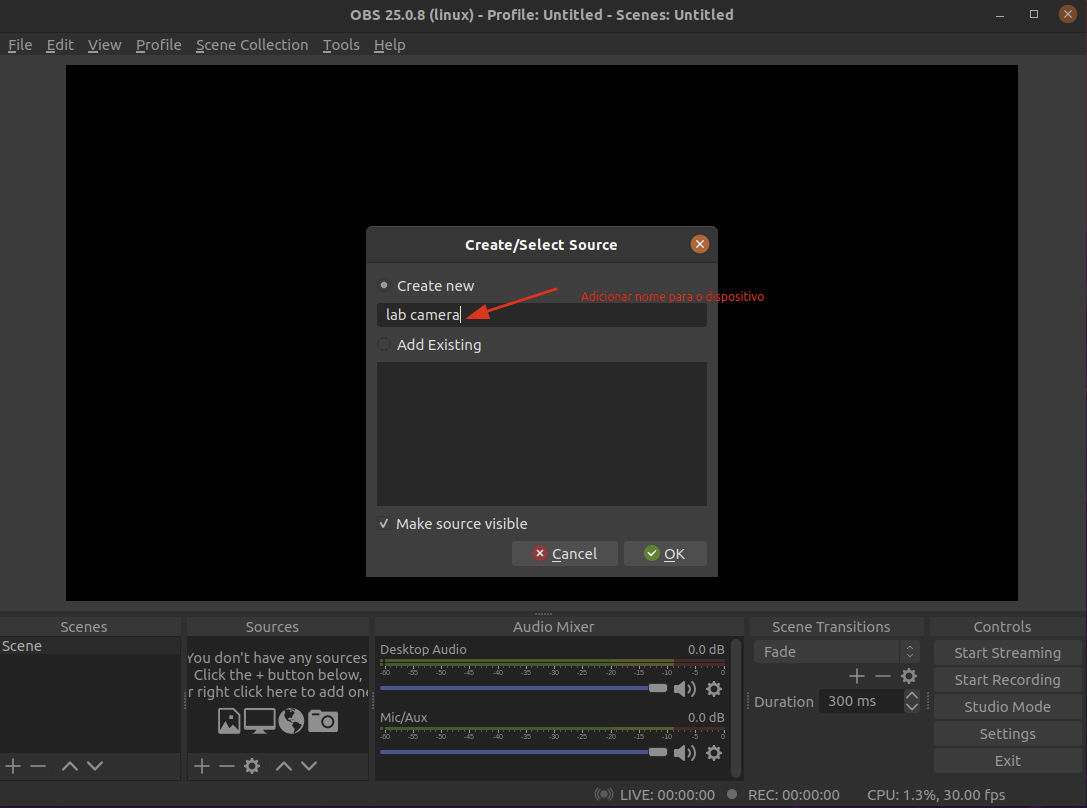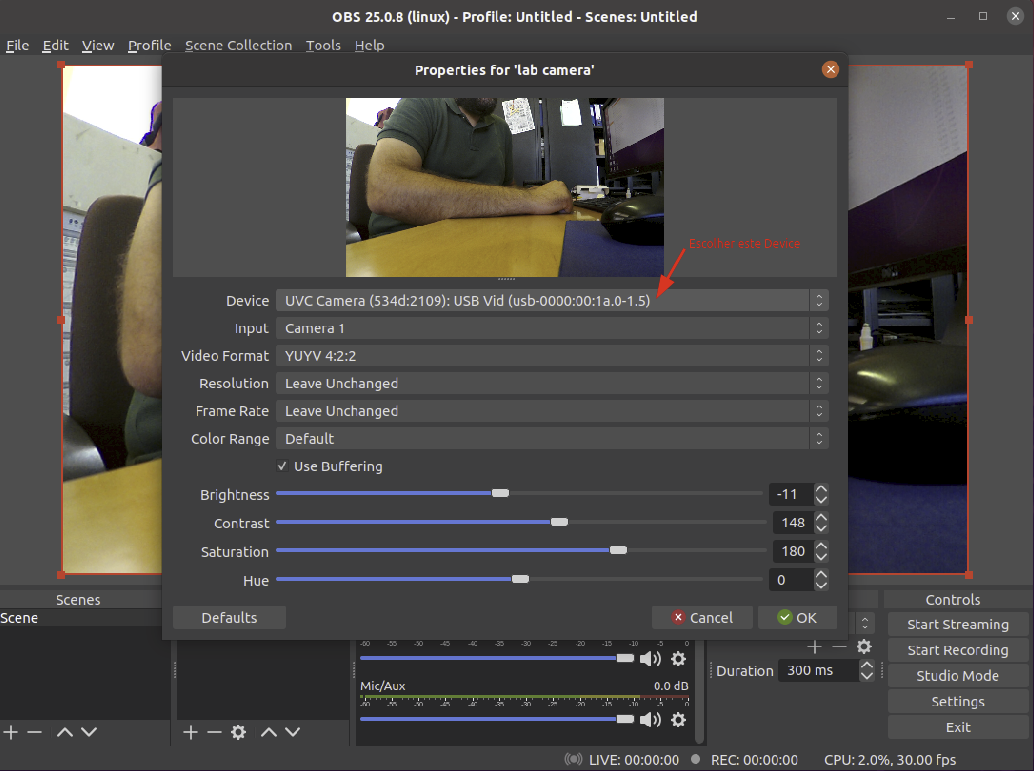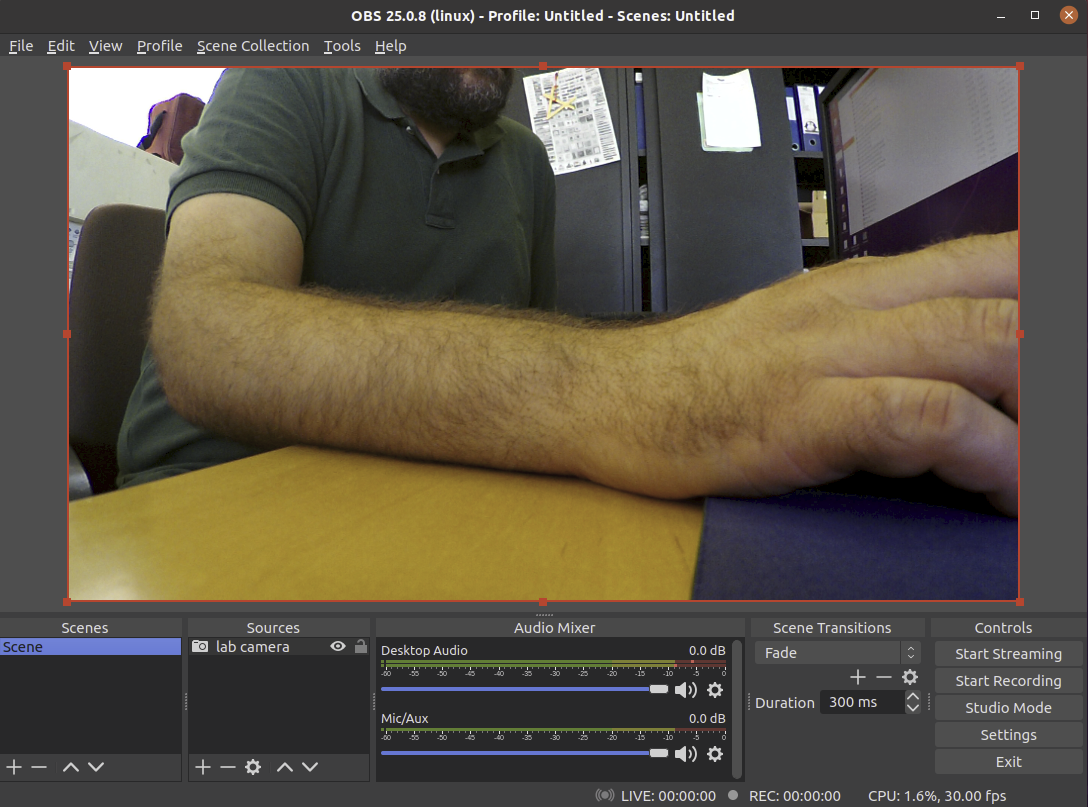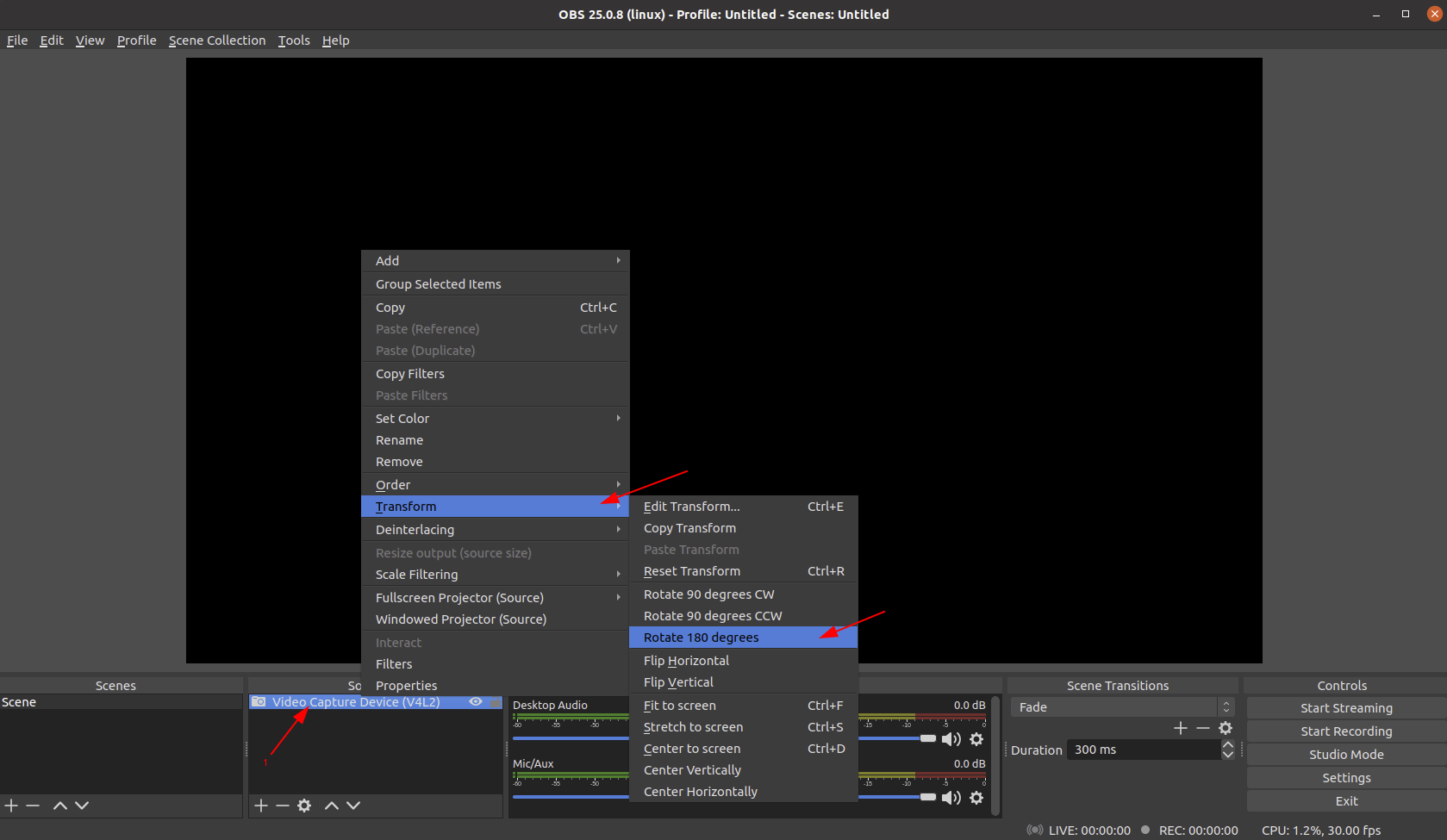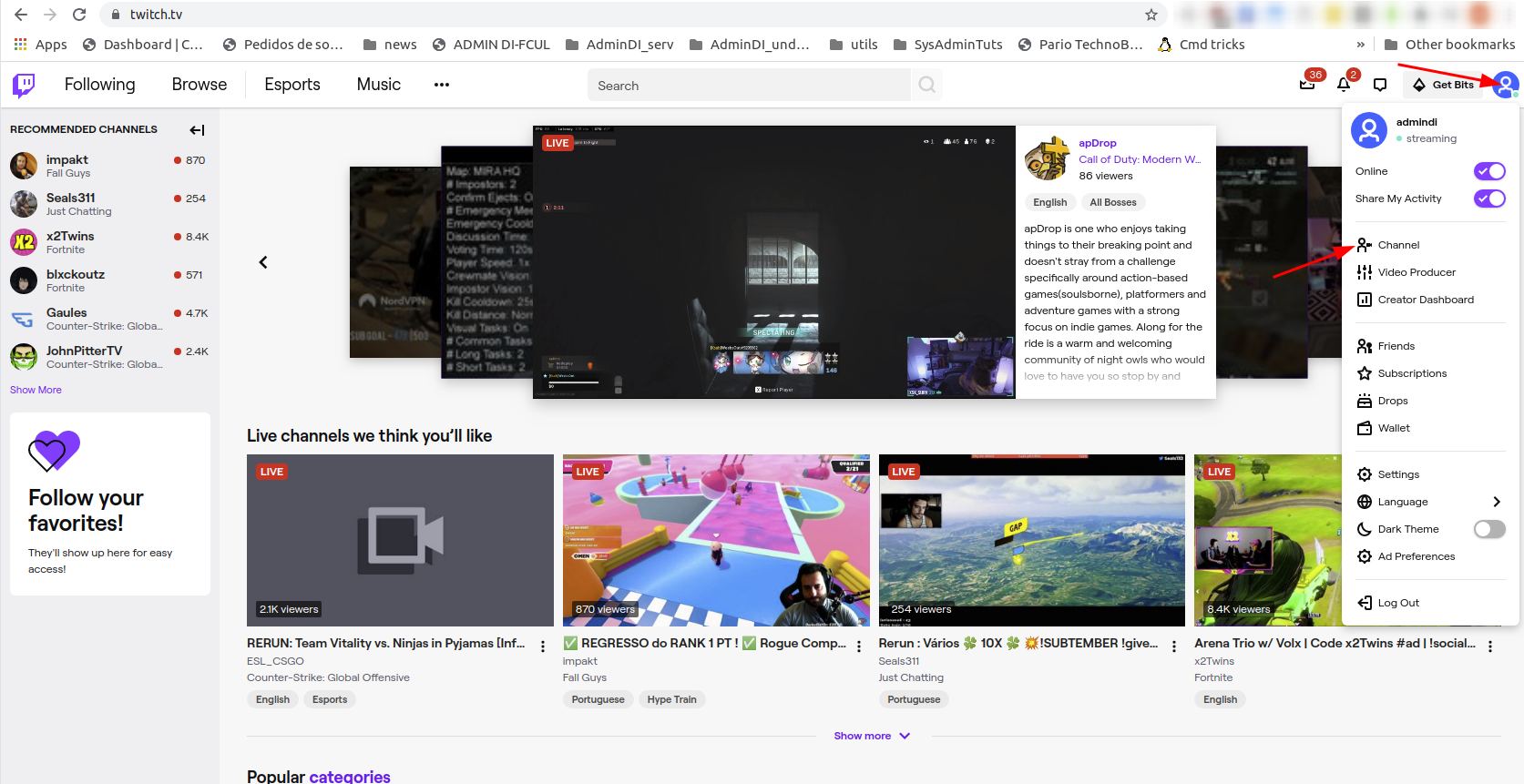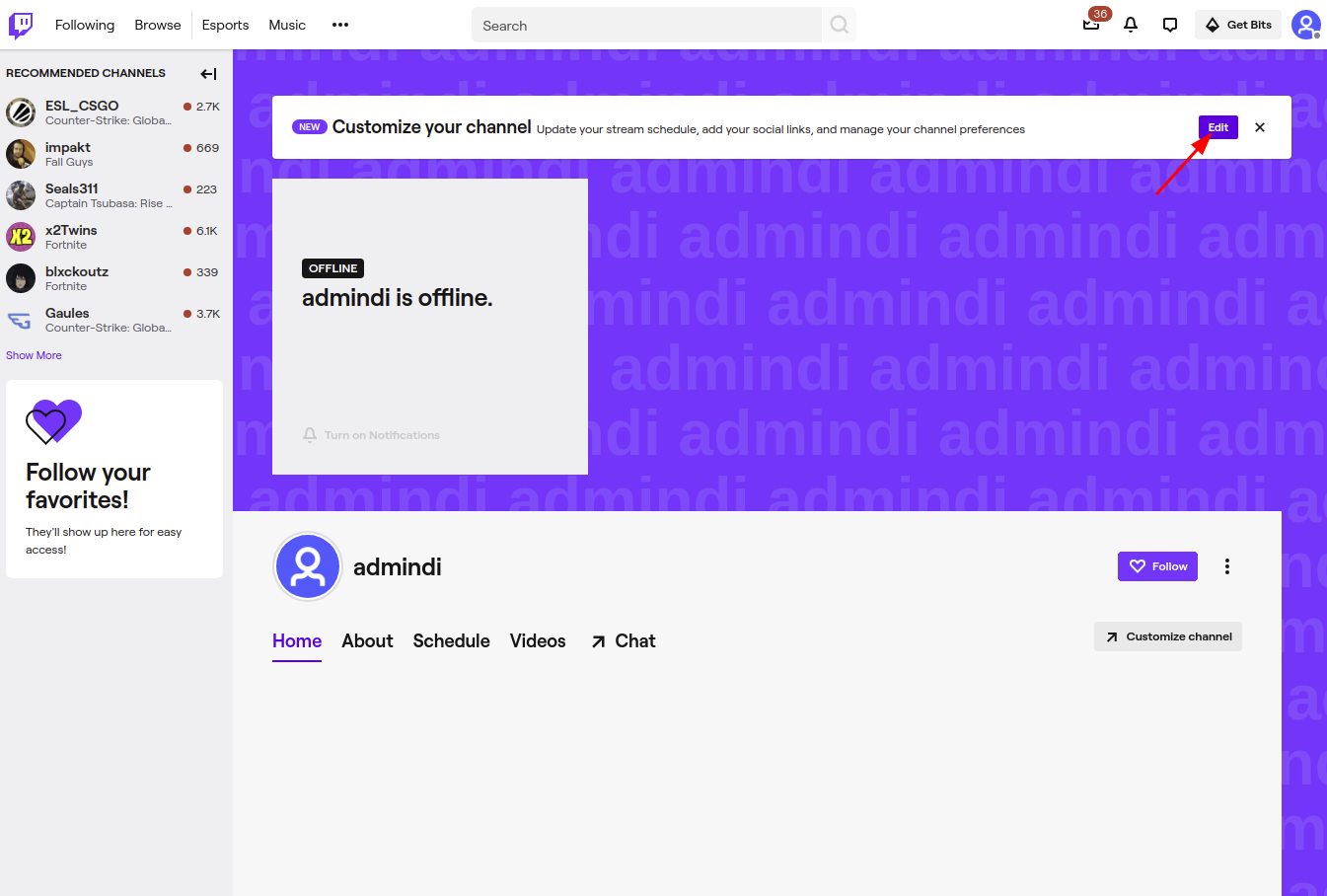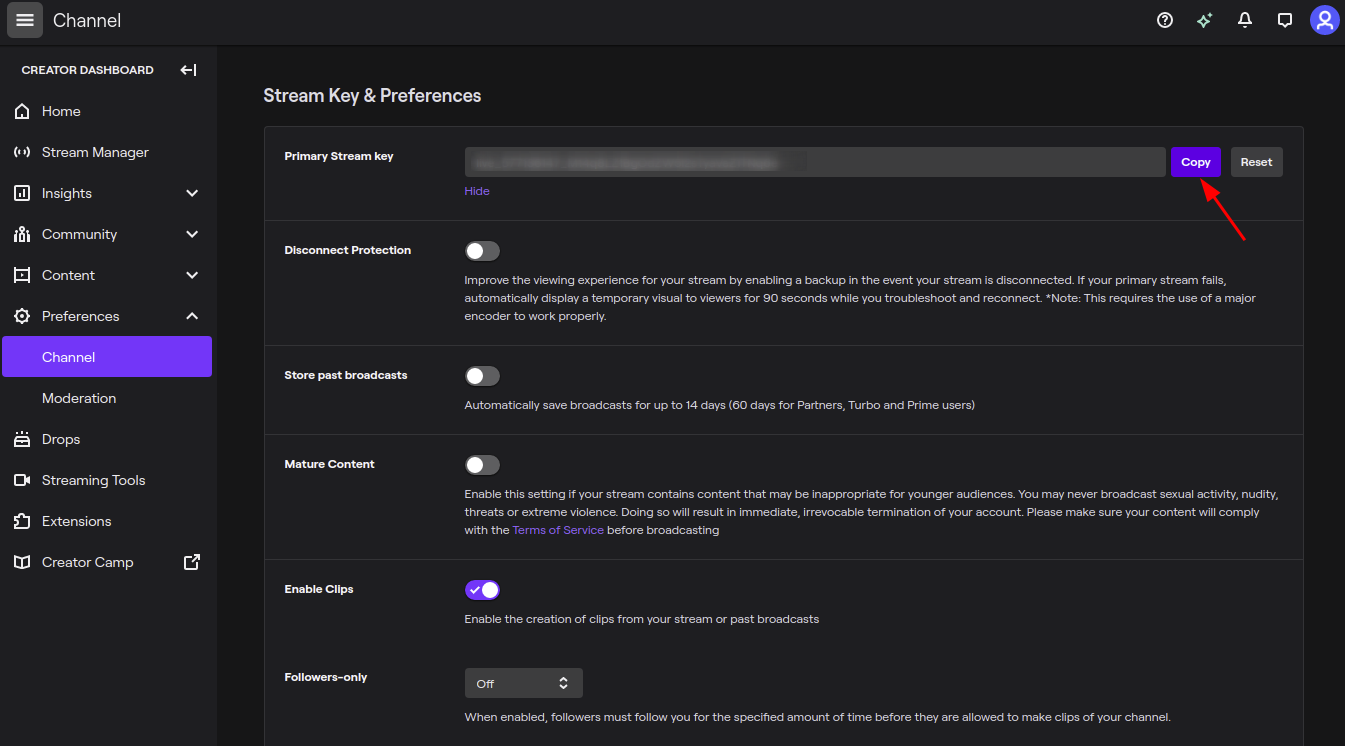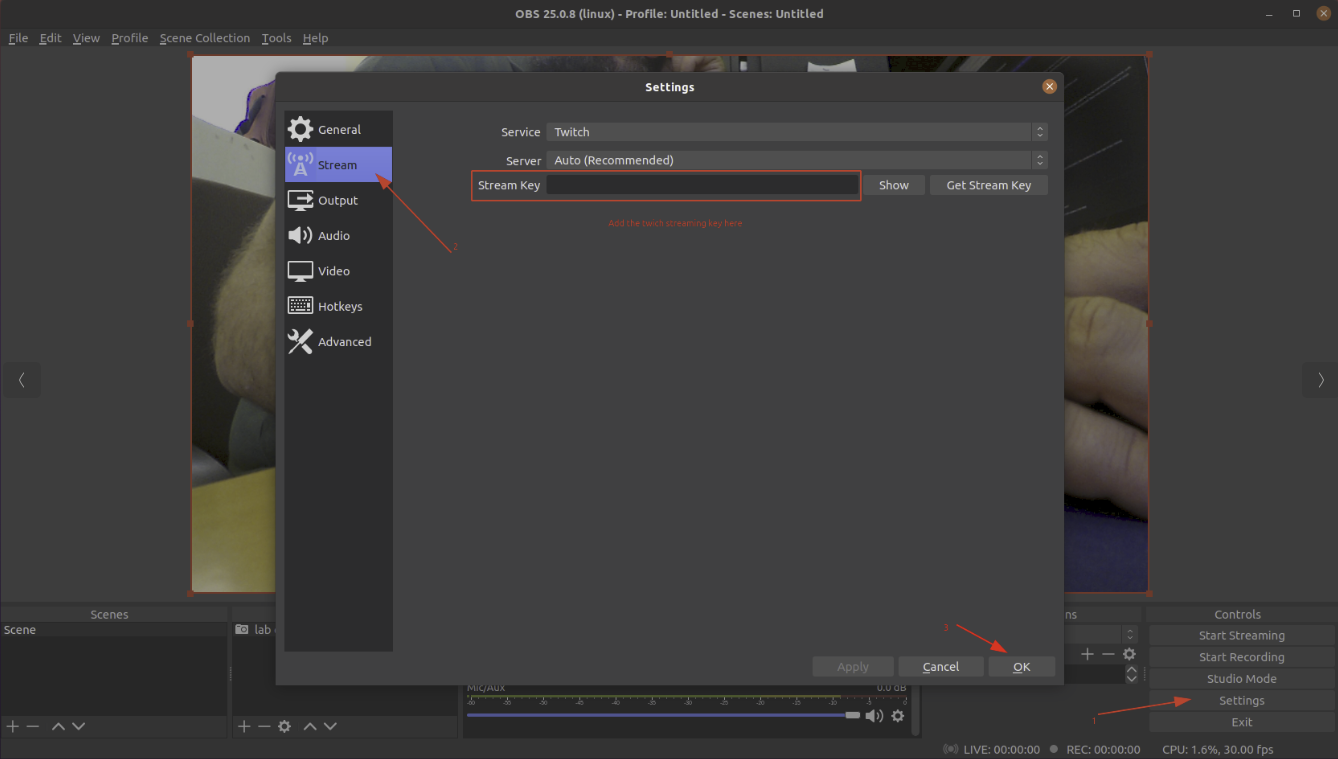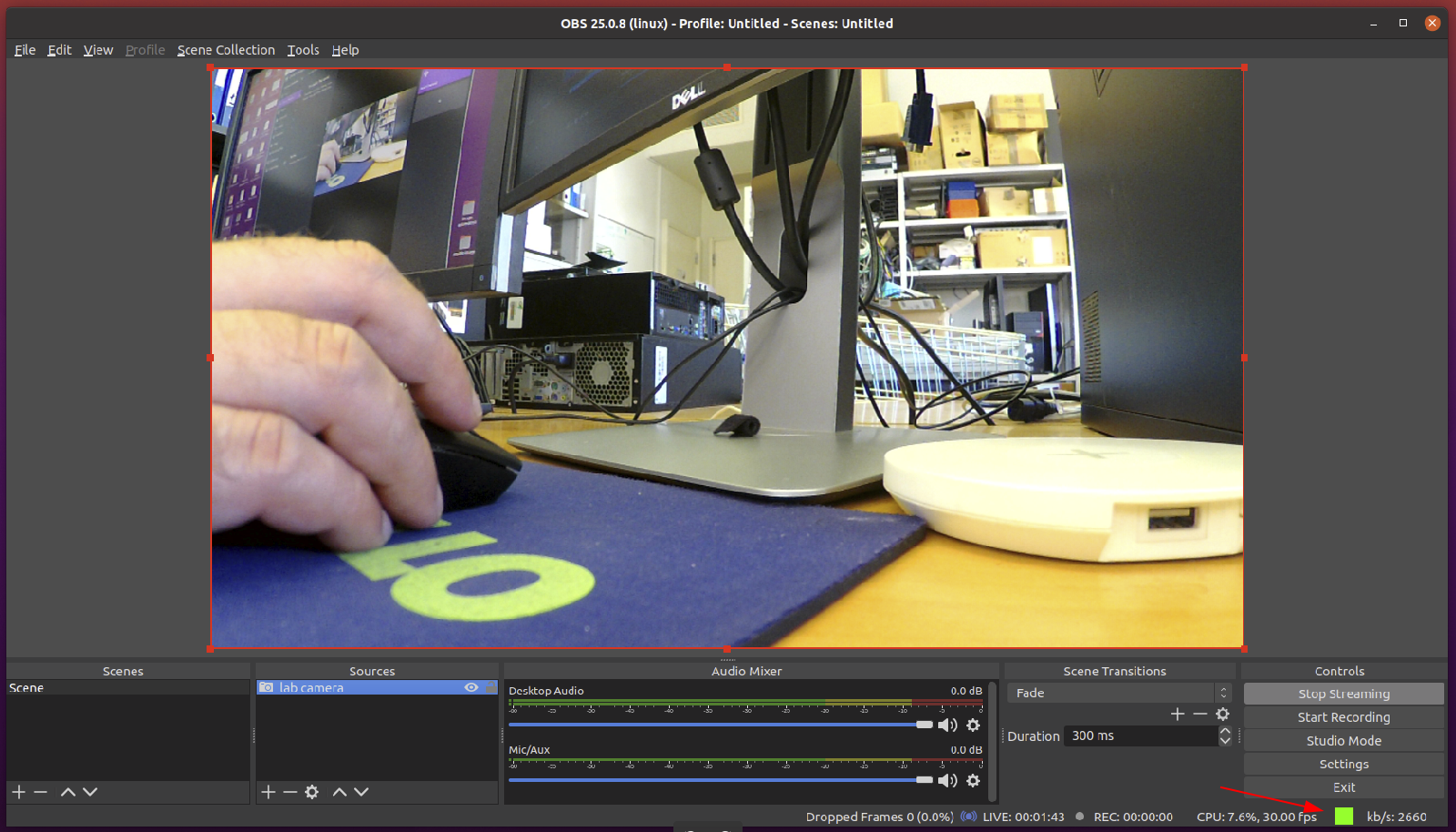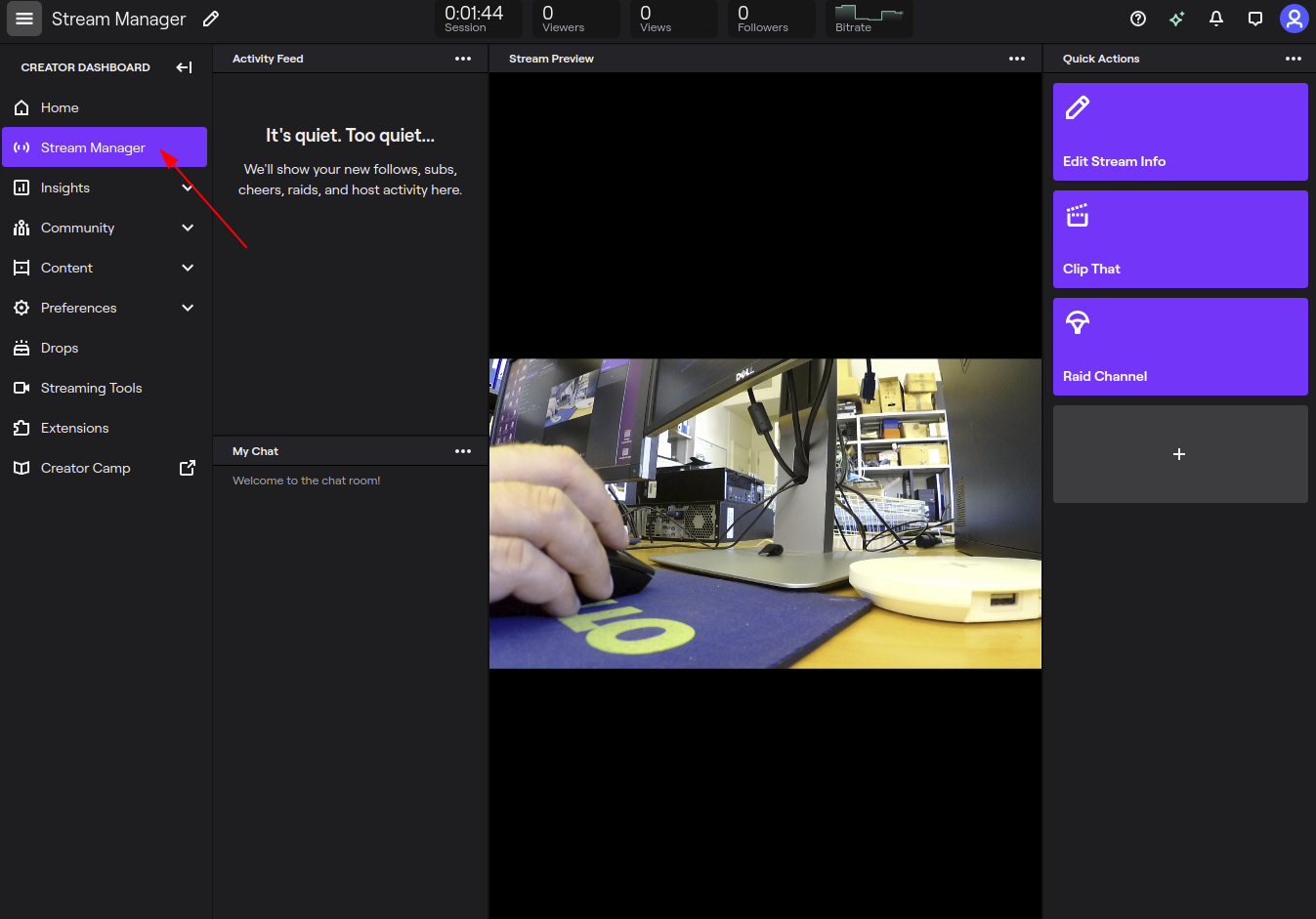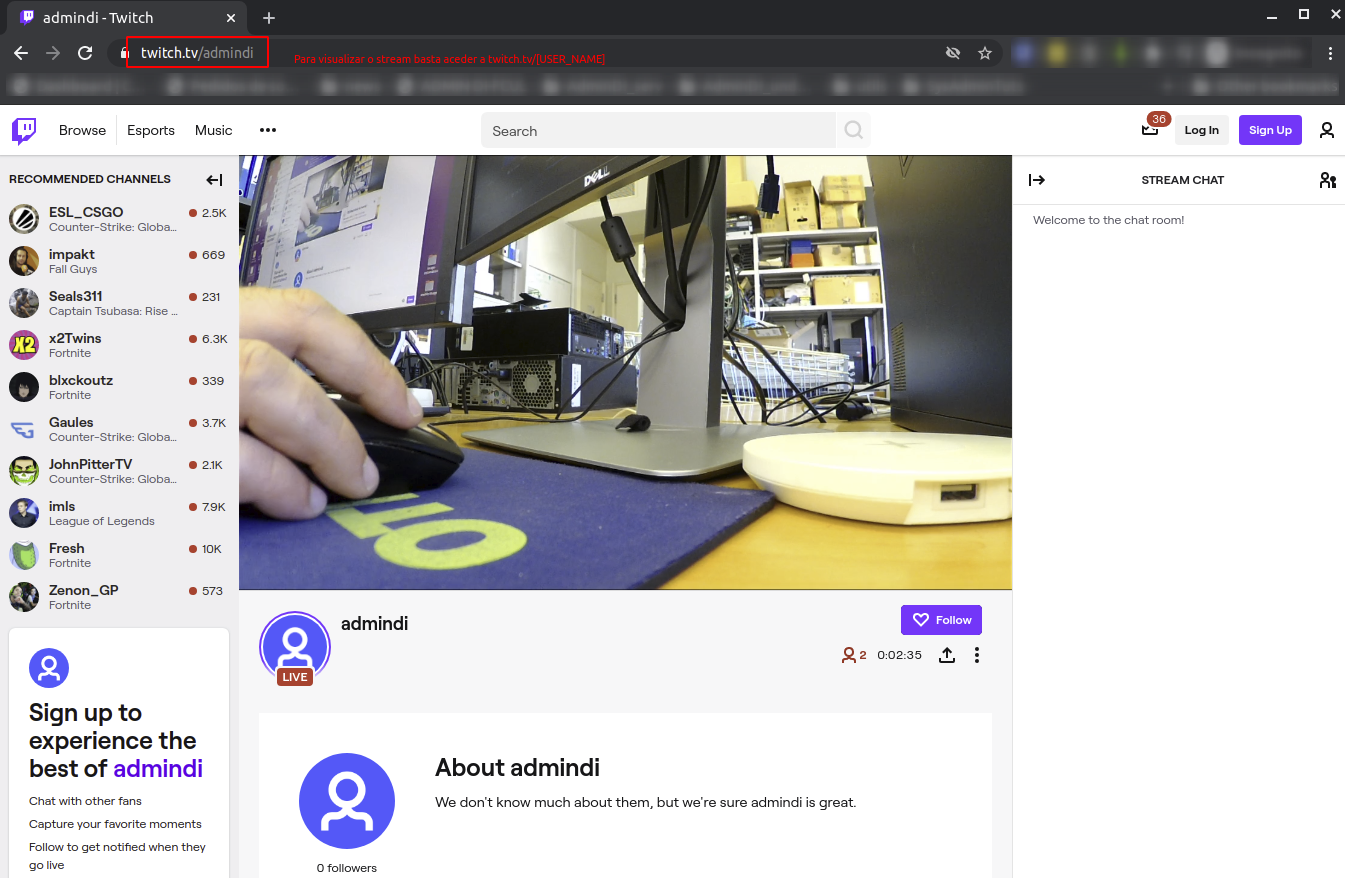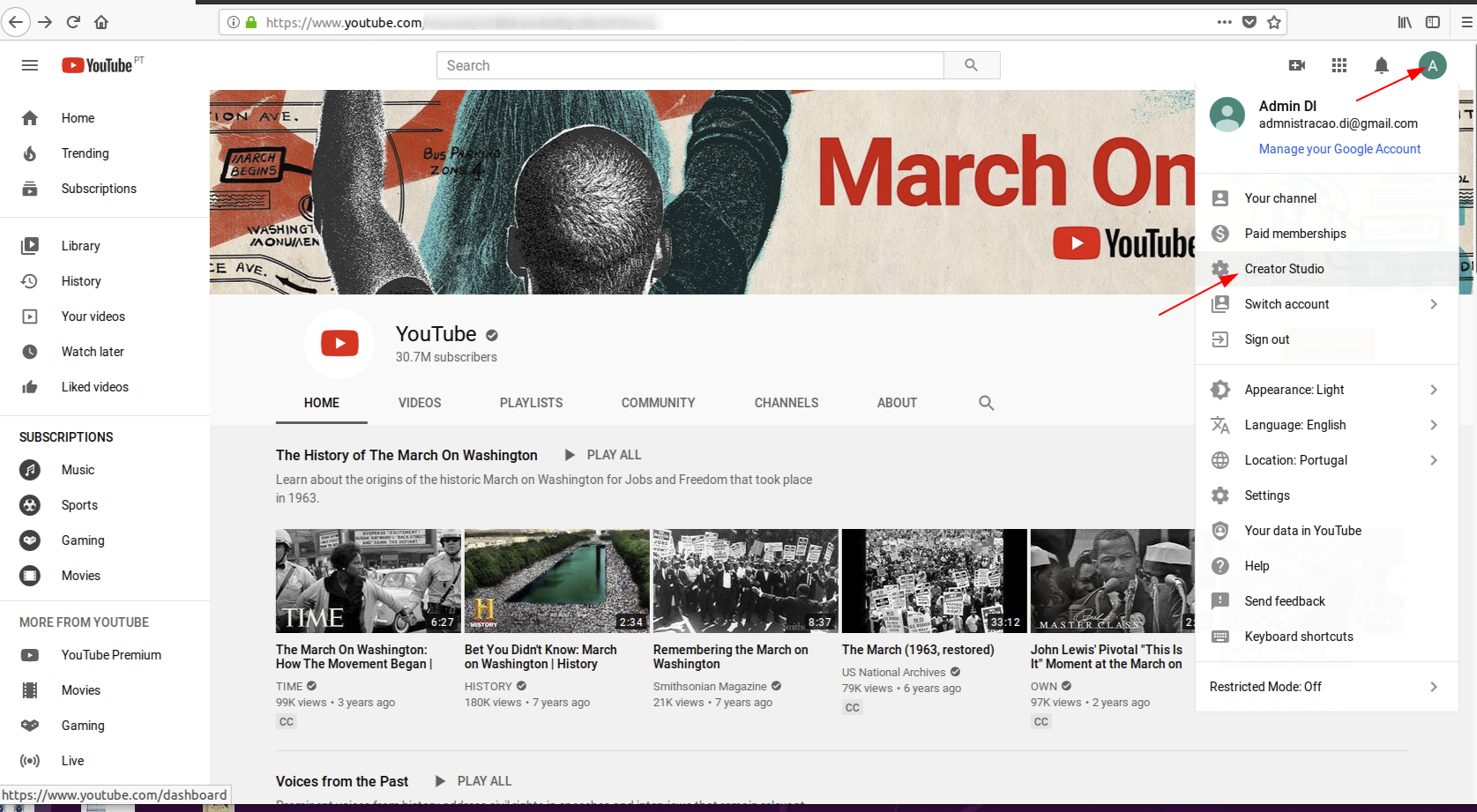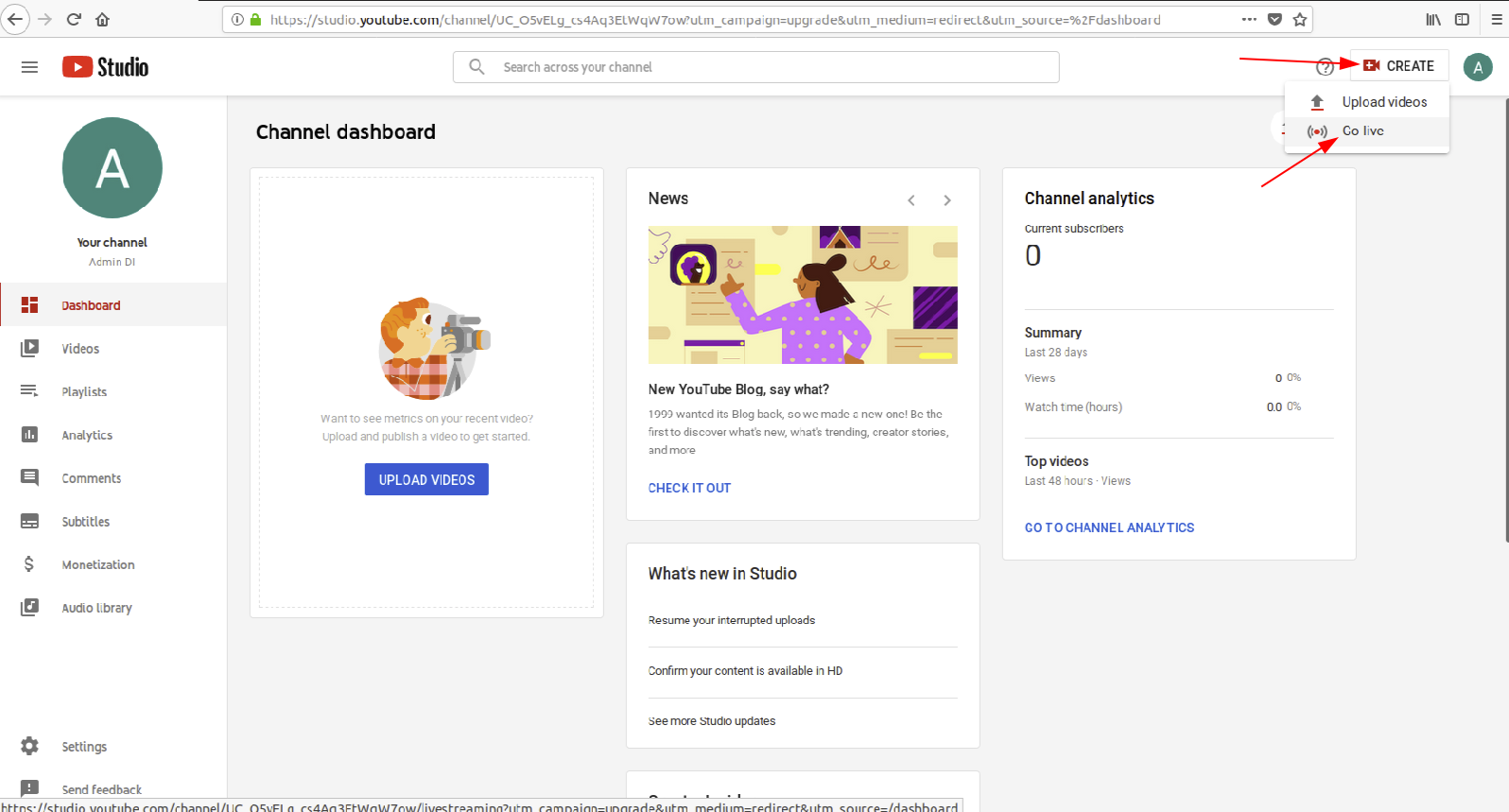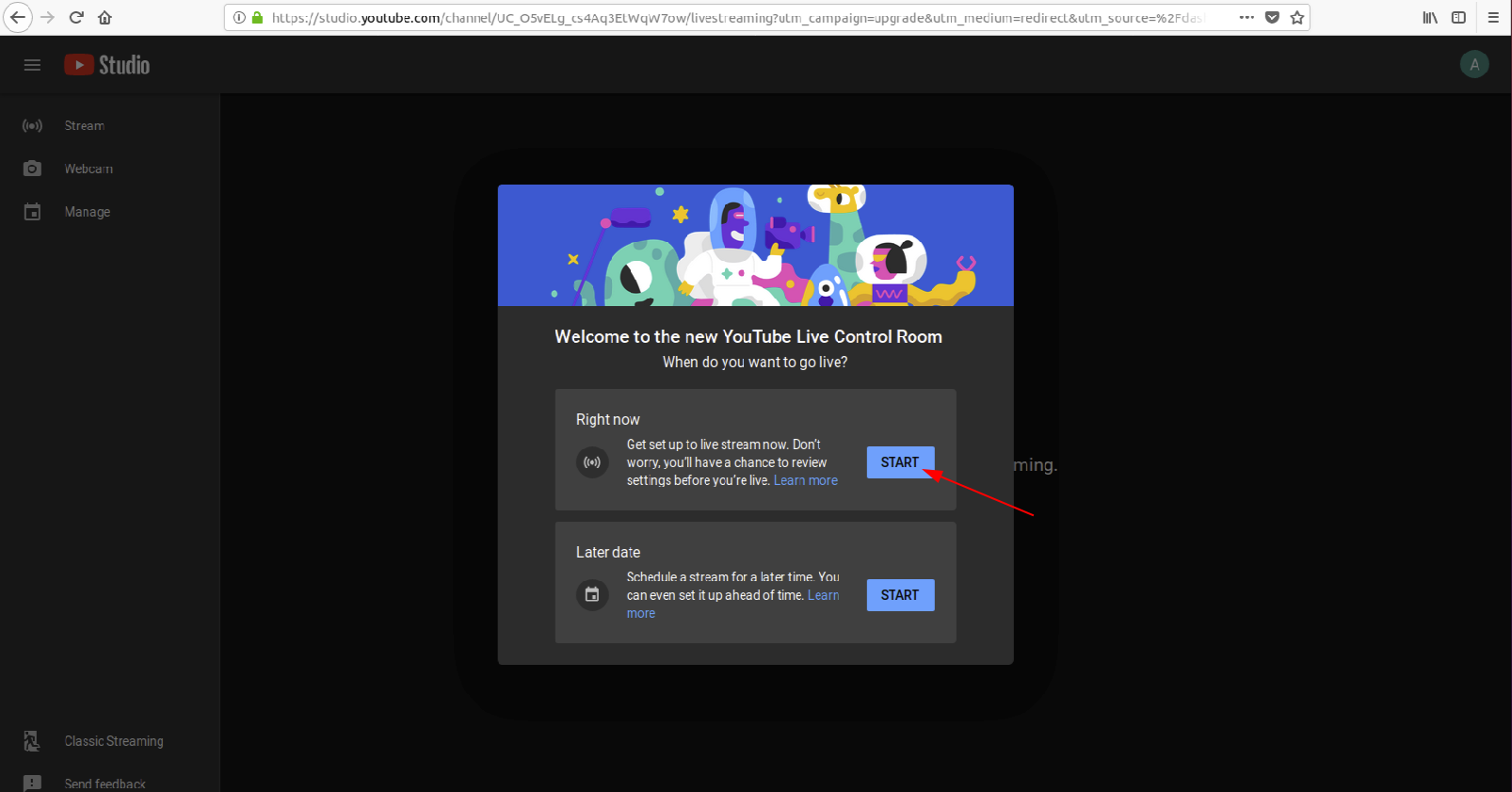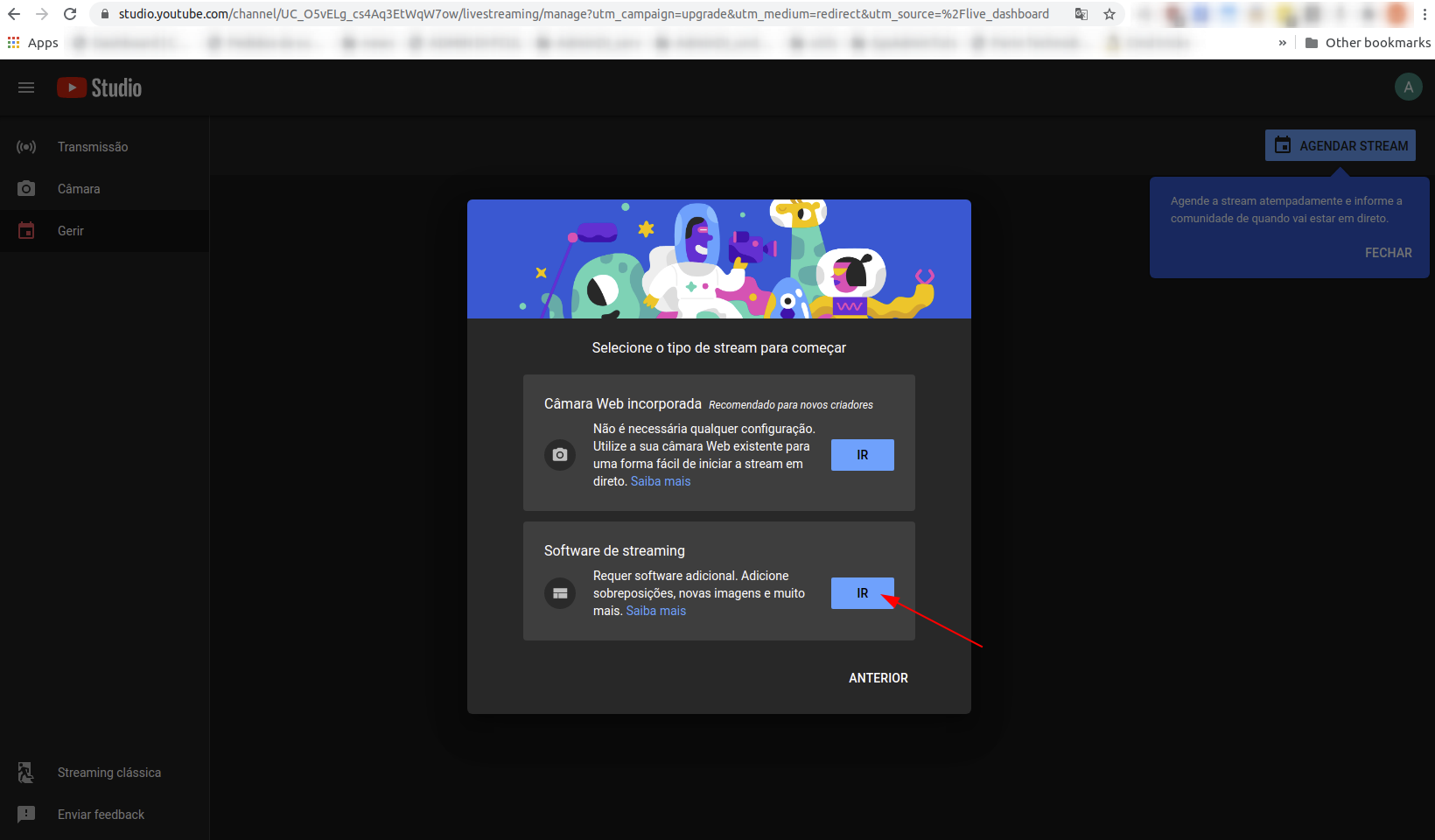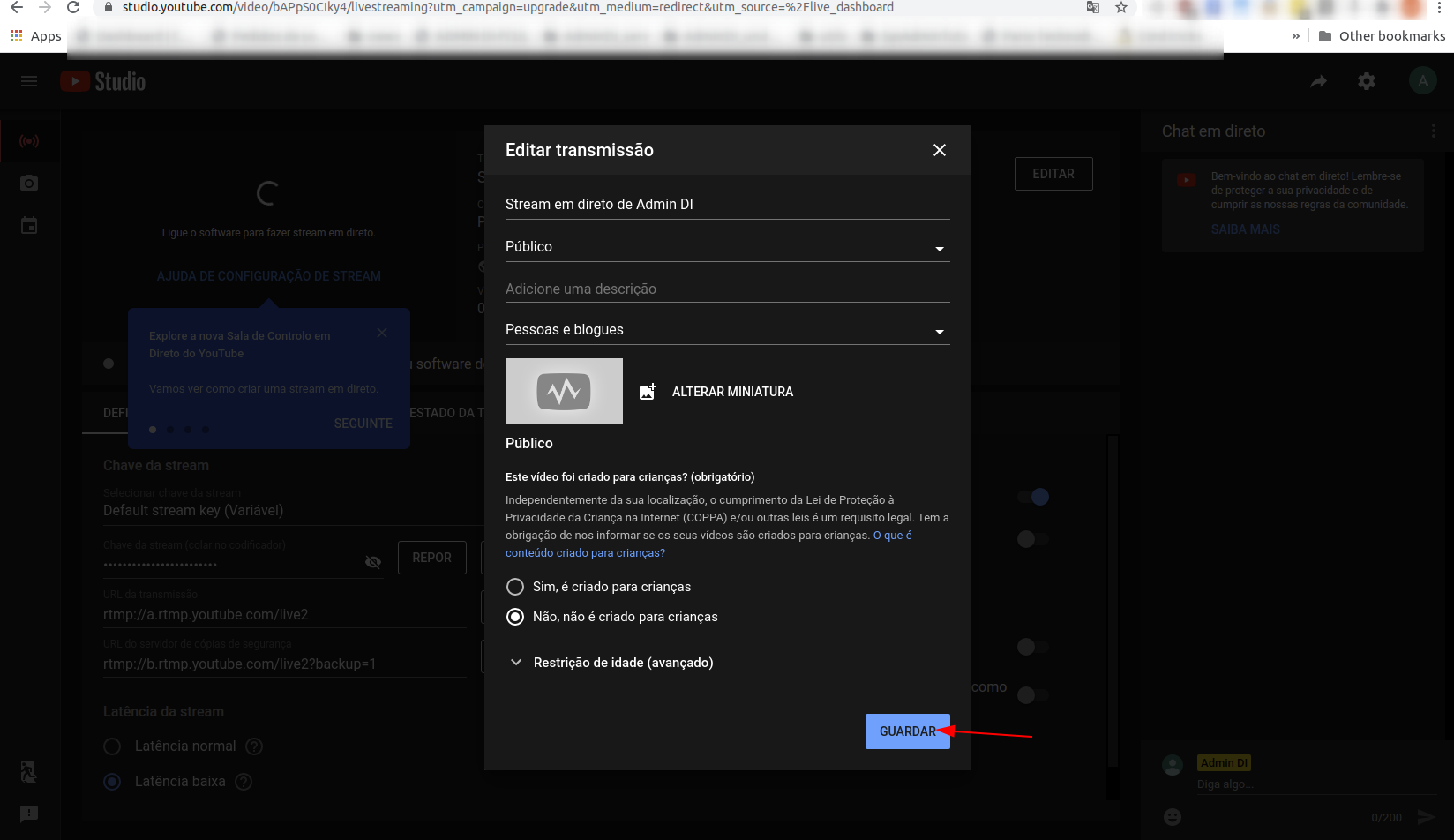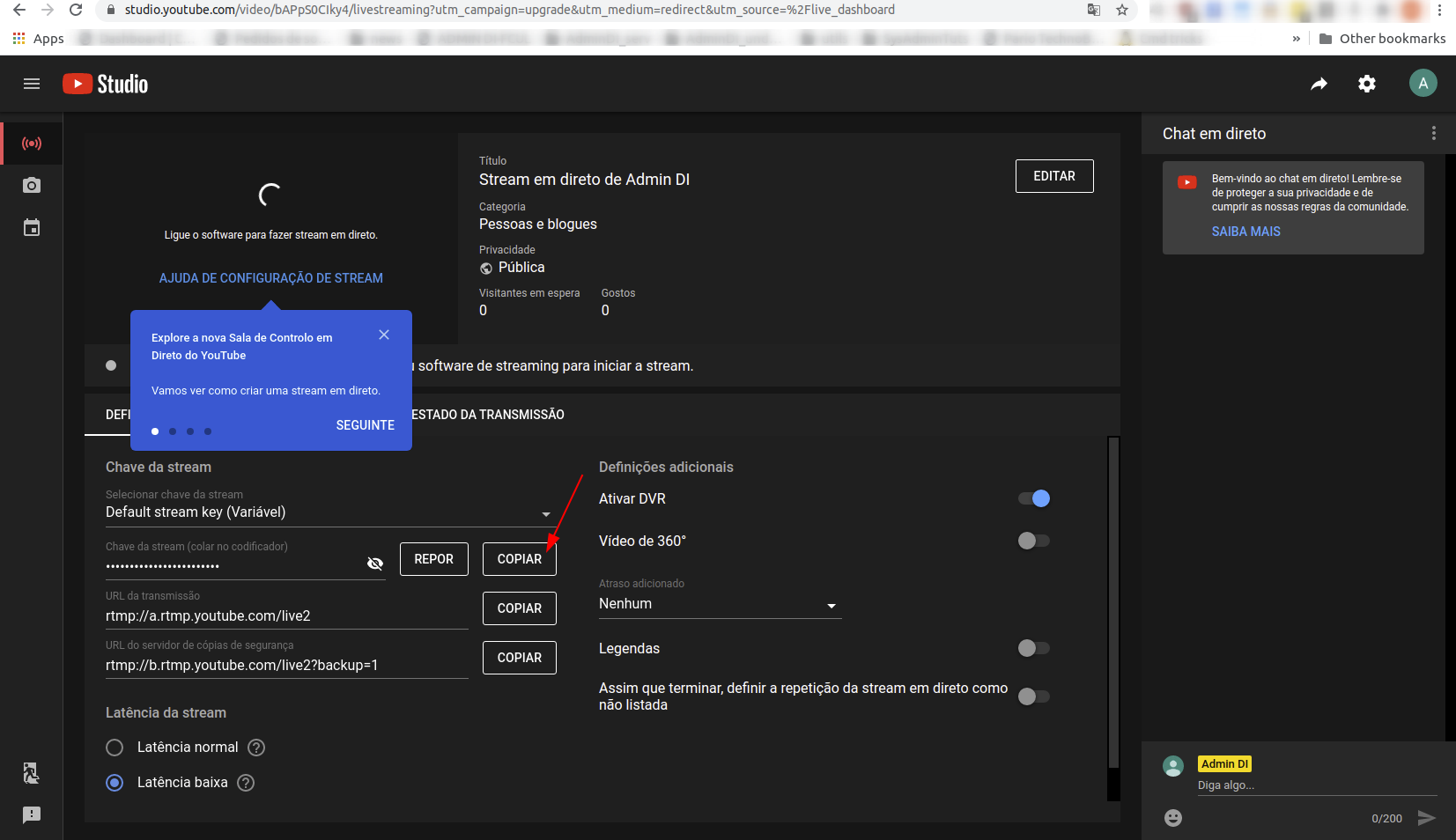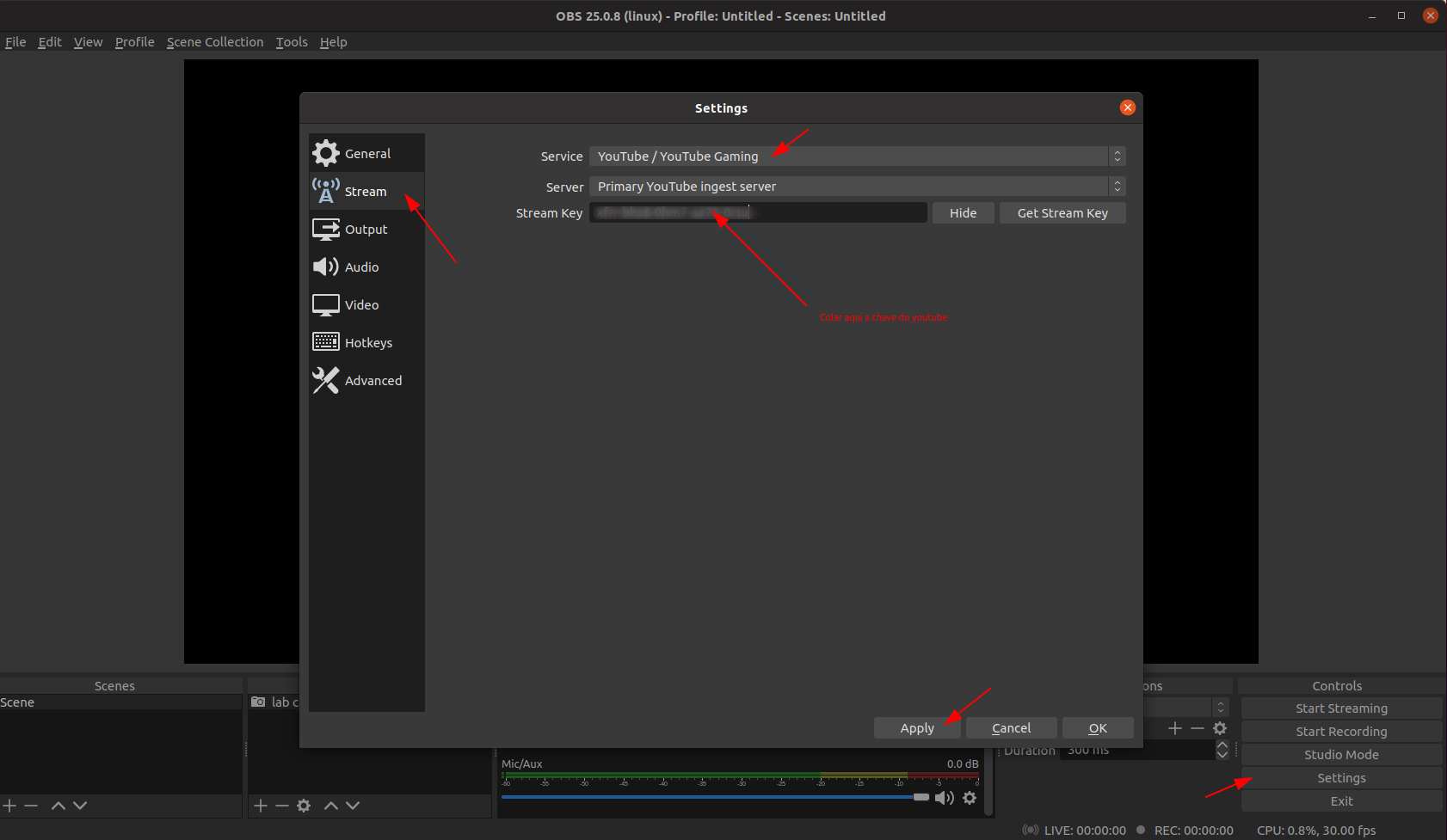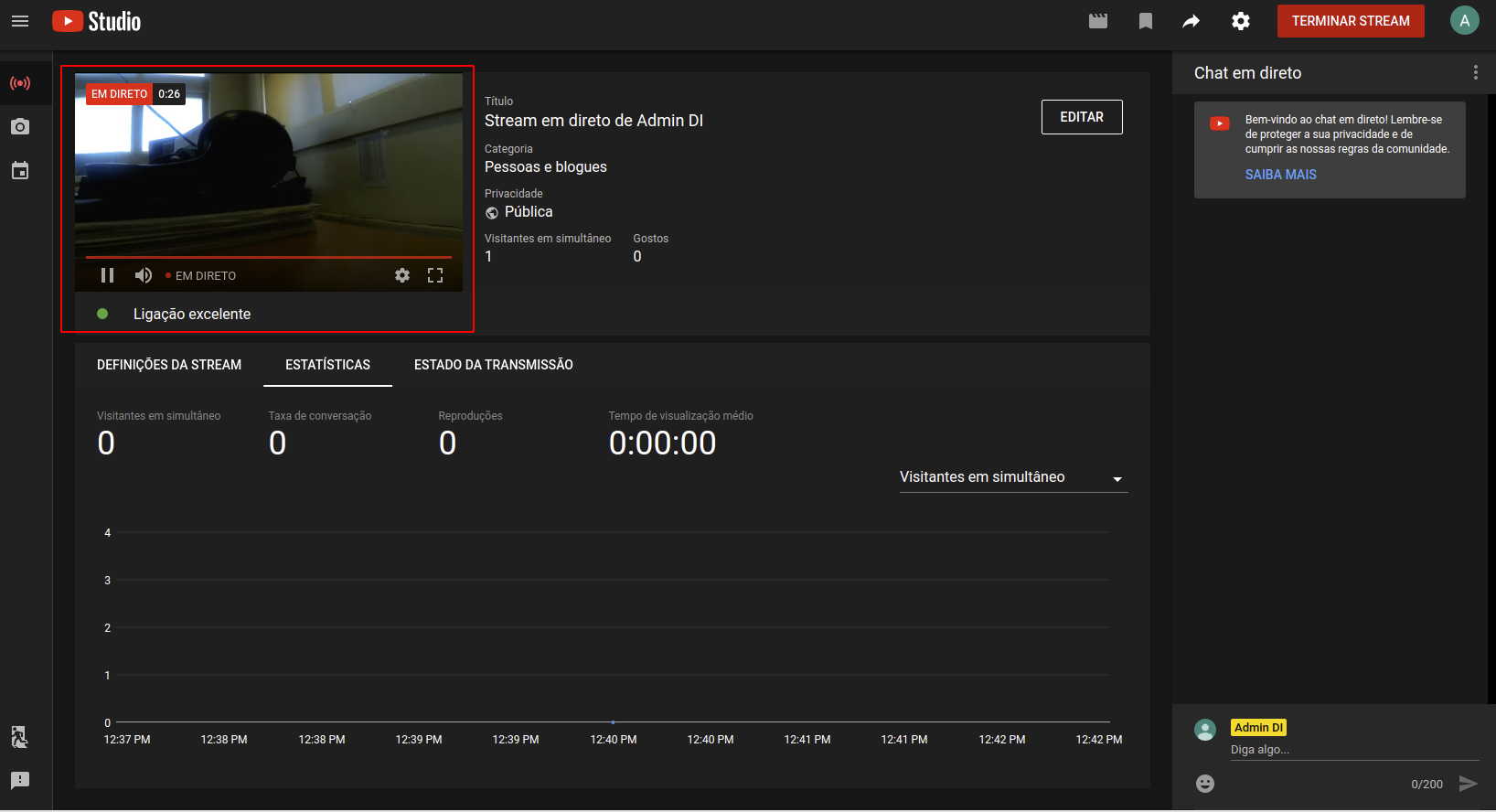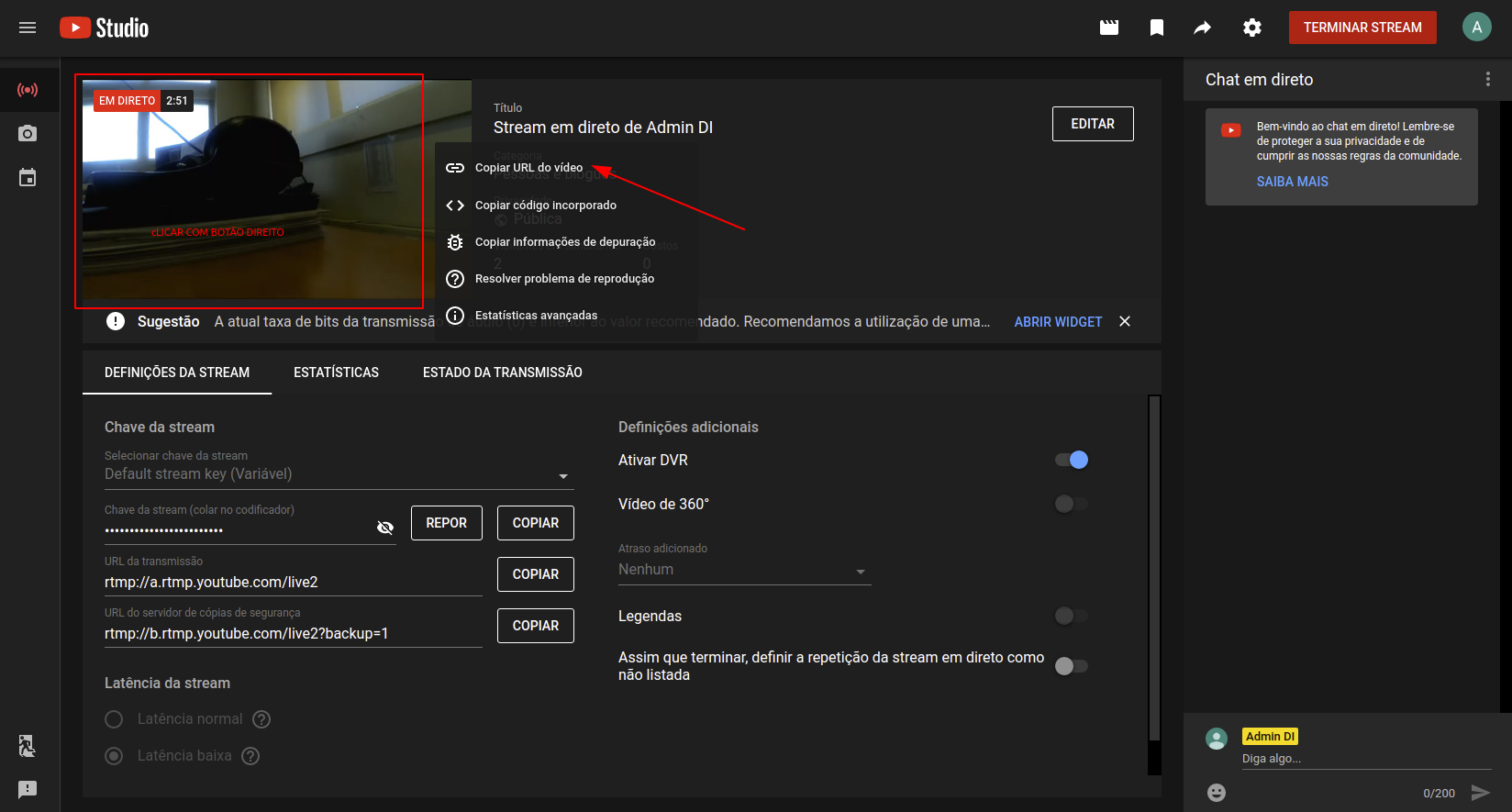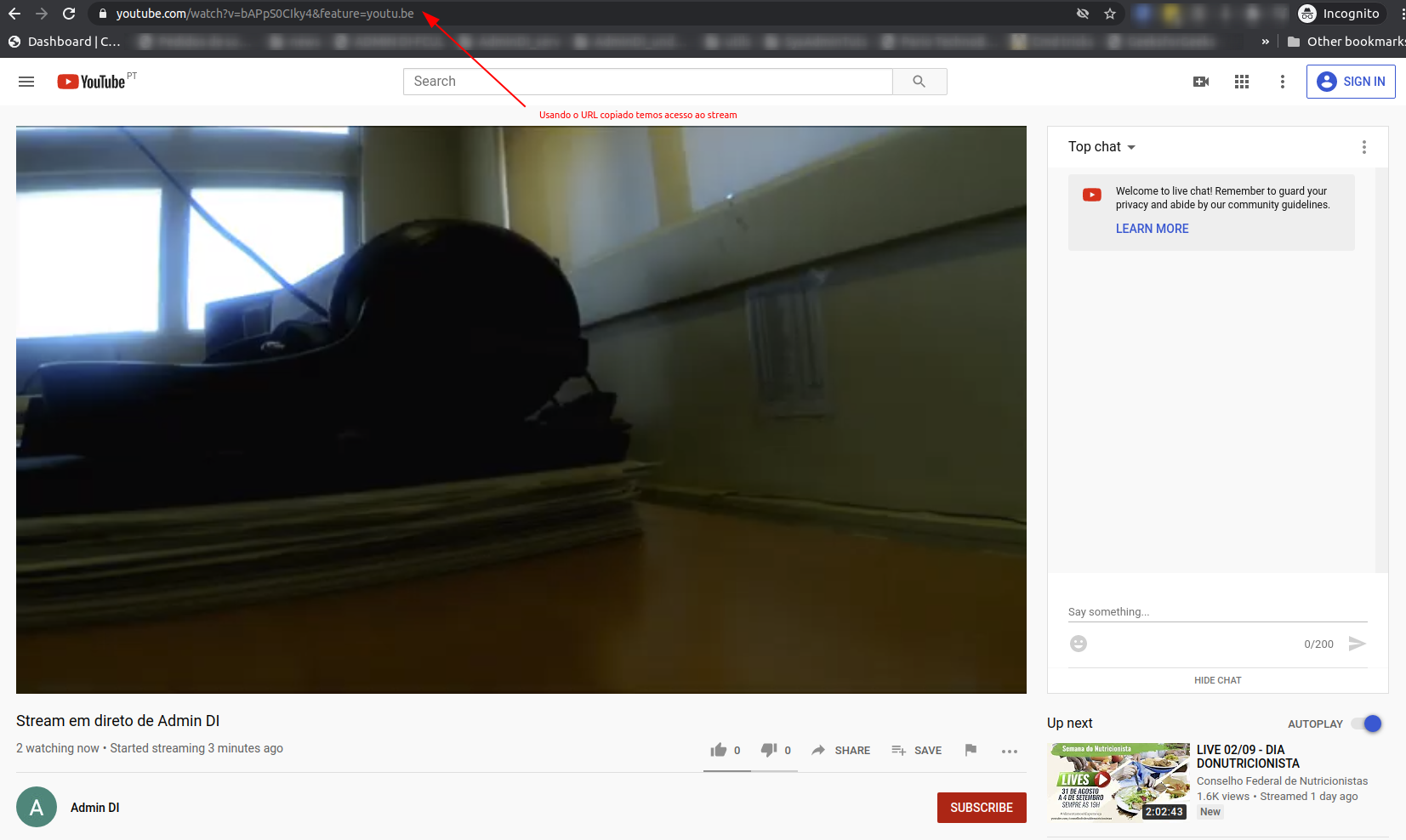Os laboratórios do Departamento foram equipados com câmaras para que possa ser feito o stream das aulas.
Está disponível um computador em cada um dos laboratórios do departamento com ligação à câmara e com o software para fazer o stream disponível no sistema operativo Windows.
A ligação ao equipamento é feita através de um cabo USB por isso os docentes podem usar os seus portáteis. O equipamento apenas foi testado no sistema operativo Windows disponível nas imagens dos laboratórios mas o procedimento deverá ser semelhante para Linux e MacOS.
O equipamento está sempre ligado, independentemente do cabo USB que vem até ao computador. Este cabo apenas transporta o sinal de vídeo da câmara. Por razões de custo o codificador de vídeo introduz um atraso de vários segundos que não deverá ter impacto no desenvolvimento de uma aula.
Nota: Se após ligação do cabo USB ao computador o dispositivo não for detectado automaticamente, ou se não houver sinal, quer dizer que o equipamento ficou sem energia. Nesse caso irá ser necessário ligar fisicamente o aparelho.
Para isso deverá accionar o botão de power, indicado na imagem abaixo pela seta da esquerda, aguardar cerca de 5 segundos até que apareça o menu no ecrã da câmara e quando este aparecer carregar no botão de settings, indicado abaixo pela seta da direita. As definições necessárias já estão predefinidas.
Note que a câmara foi instalada em posição invertida, logo os botões encontram-se na posição simétrica à da figura.
Software para Stream de Aulas
Esta câmara pode ser usada com o seguinte Software:
- Zoom
- Vantagens
- Não necessita de configurar contas em plataformas externas
- Uma só aplicação para a transmissão da aula e para o feedback dos alunos
- Desvantagens
- Baixa resolução, não utiliza a resolução total do sinal de saída da câmara
- Vantagens
- OBS (em ligação com uma plataforma de streaming como Youtube Studio ou Twitch)
- Vantagens
- A resolução de transmissão não esta limitada pela aplicação e poderá transmitir video em FullHD
- Desvantagens
- Transmissão unilateral, terá que ser usada outra plataforma para ter feedback dos alunos.
- Vantagens
Zoom
De modo a usar o Zoom para fazer o stream das aulas nos laboratórios os docentes deverão seguir os seguintes passos.
- Entrar no sistema operativo Windows na máquina disponível usando a conta da cadeira.
- Abrir a aplicação Zoom instalada nas máquinas.
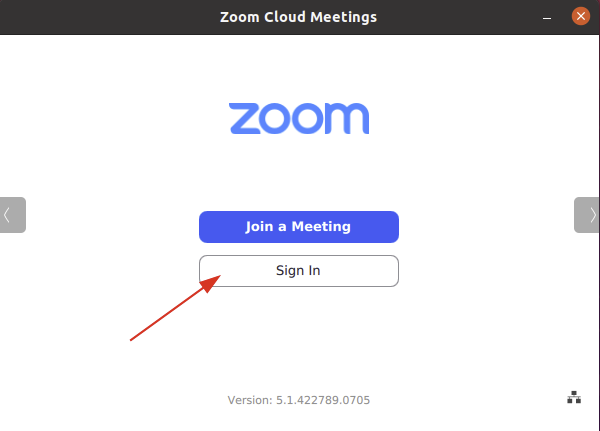
- Fazer login com a conta @fc.ul.pt, conforme os passos seguintes.
- Depois de introduzir o domínio deverá ser encaminhado para o browser.
- Usar as credenciais da conta @fc.ul.pt
- Após a autenticação deverá voltar ao Zoom e seguir os próximos passos.
- As opções do menu de autorização da aplicação de Zoom poderão ser diferentes dependendo do browser e do sistema operativo. Deverá autorizar.
- Abrir a definições do Zoom de modo a escolher a câmara para o stream de video
Nota: O nome poderá ser diferente em diferentes sistemas operativos, nos laboratórios só existe uma opção.
Como as câmara estão invertidas a fonte de video do Zoom terá que ser rodada 180 graus e desactivar o mirror effect
Stream para outras plataformas
Para fazer stream para plataformas como o Twitch ou o Youtube deverá utilizar a aplicação OBS (instalada nas máquinas dos laboratórios).
Configuração do OBS
Seguem as instruções para configuração dos equipamentos no OBS.
- Depois de abrir a aplicação clicar no sinal de (+) no menu de sources.
- Escolher Video Capture Devices
- Dar um nome ao dispositivo (opcional)
- Escolher o Dispositivo USB Video ( nome nos laboratórios que poderá variar dependente do sistema operativo)
Nota: Como as câmara estão invertidas a fonte de video do OBS terá que ser rodada 180 graus.
- Clicar com o botão direito em cima do dispositivo (1) escolher Transform e de seguida Rotate 180-degrees
Stream para a plataforma TWITCH
Nota prévia: Os docentes terão que estar registados na plataforma para seguir este tutorial
- Depois de autenticado na plataforma clicar no icon do canto superior direito e de seguida em Channel
- Clicar em Edit
- Na primeira caixa com o título Primary Stream key deverá copiar a chave de stream. Essa chave terá que ser colocada no OBS
- No OBS clicar no canto inferior direito em Settings
- Ir à coluna do lado esquerdo clicar em Stream
- No menu dropdown Service escolher Twitch
- Colar a chave na caixa de texto Stream Key
- Clicar em OK no canto inferior direito
- No ecrã principal clicar em Start Streaming, deverá aparecer um quadrado verde no canto inferior direito
- Voltando à plataforma do Twitch, no menu lateral esquerdo clicar em Stream Management. Deverá ver o stream da câmara
- Os alunos poderão seguir o stream no link https://twitch.tv/[nome de utilizador]. Para visualizar não é necessário conta na plataforma
YOUTUBE
Nota prévia: Os docentes terão que estar registados na plataforma para seguir este tutorial
- Depois de autenticado na plataforma clicar no icon do canto superior direito e de seguida em Creator Studio
- No canto superior direito Clicar no Botão Create
Nota: a primeira vez que a opção de stream é usada na plataforma o Youtube tem um período de aprovação de 24 horas)
- Clicar em Start na caixa Right now
- No menu seguinte clicar em IR na caixa Software de Streaming
- De seguida clicar em Guardar
- Este processo deverá abrir uma página com as definições do stream
- Nesta página ir a Chave de stream e clicar no botão para copiar a chave. Essa chave terá que ser colocada no OBS
- No OBS clicar no canto inferior direito em Settings
- Ir à coluna do lado esquerdo clicar em Stream
- No menu dropdown Service escolher Youtube / Youtube Gaming
- Colar a chave na caixa de texto Stream Key
- Clicar em Apply e de seguida em OK no canto inferior direito
- Voltando à plataforma do Youtube, no topo esquerdo deverá ver o stream da câmara.
- Clicar com o botão direito em cima do vídeo e copiar o URL
- Este url poderá ser partilhado com os alunos para seguirem o stream.