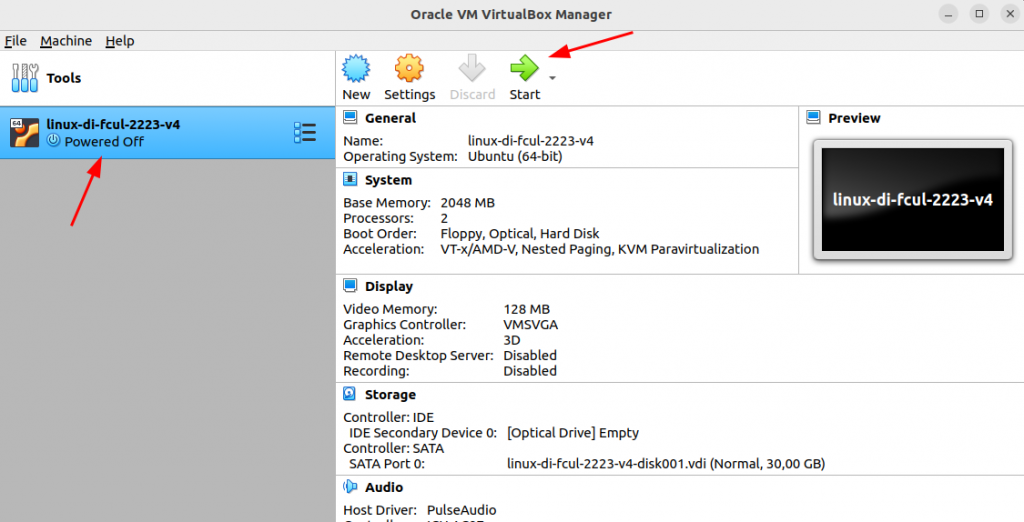Uma vez satisfeitos os requisitos fundamentais, a máquina virtual idêntica ao ambiente Linux instalado nos laboratórios do Departamento de Informática pode ser criada através dos seguintes passos:
-
- Iniciar a aplicação VirtualBox.
- No menu “File” selecionar “Import Appliance”.
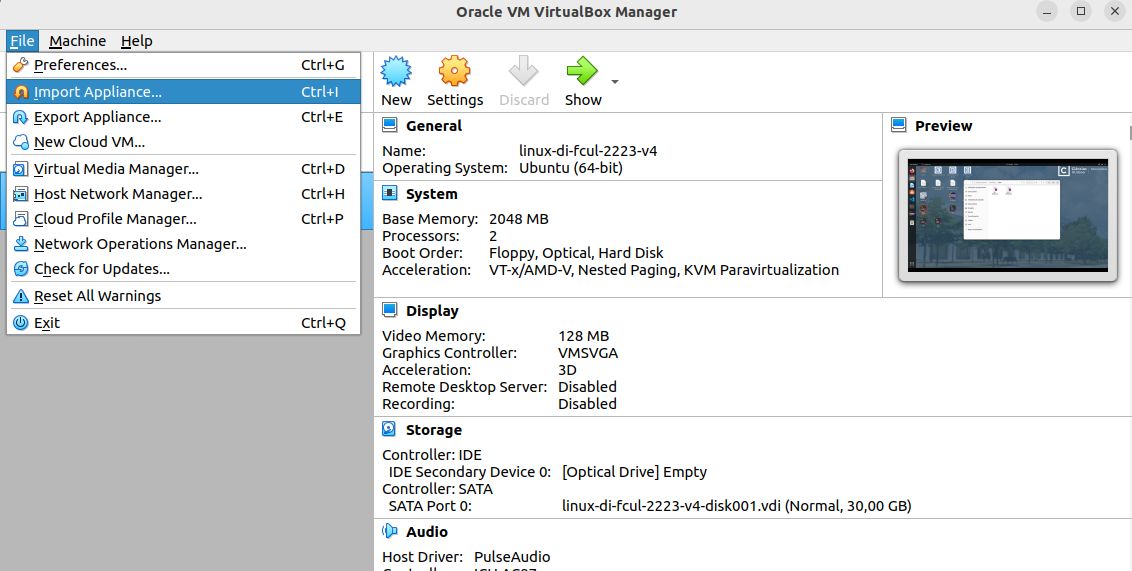
- Escolher a máquina virtual transferida anteriormente.
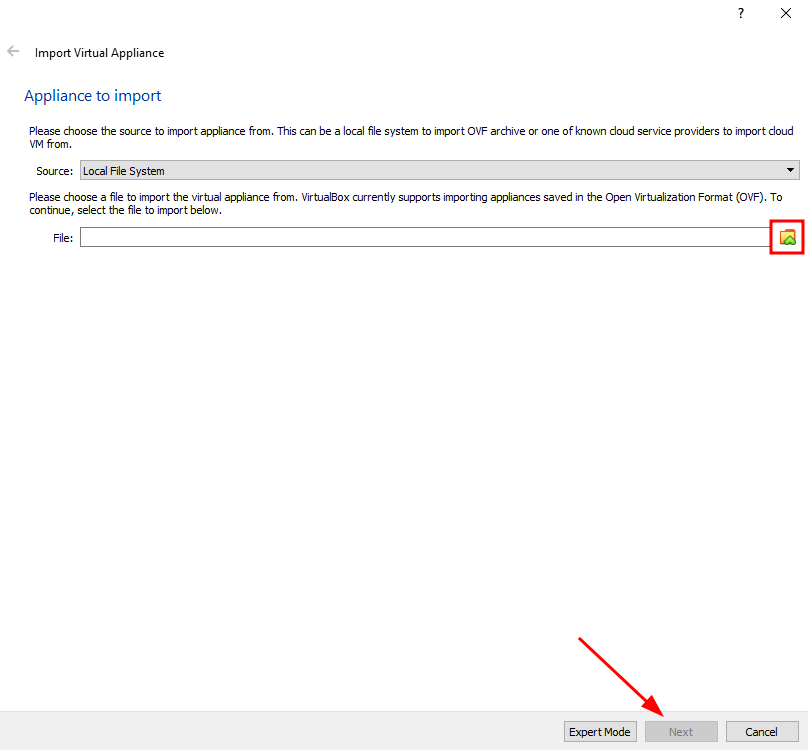
- Escolher a opção “Generate new MAC addresses for all network adapters“, em “Mac Address Policy“.
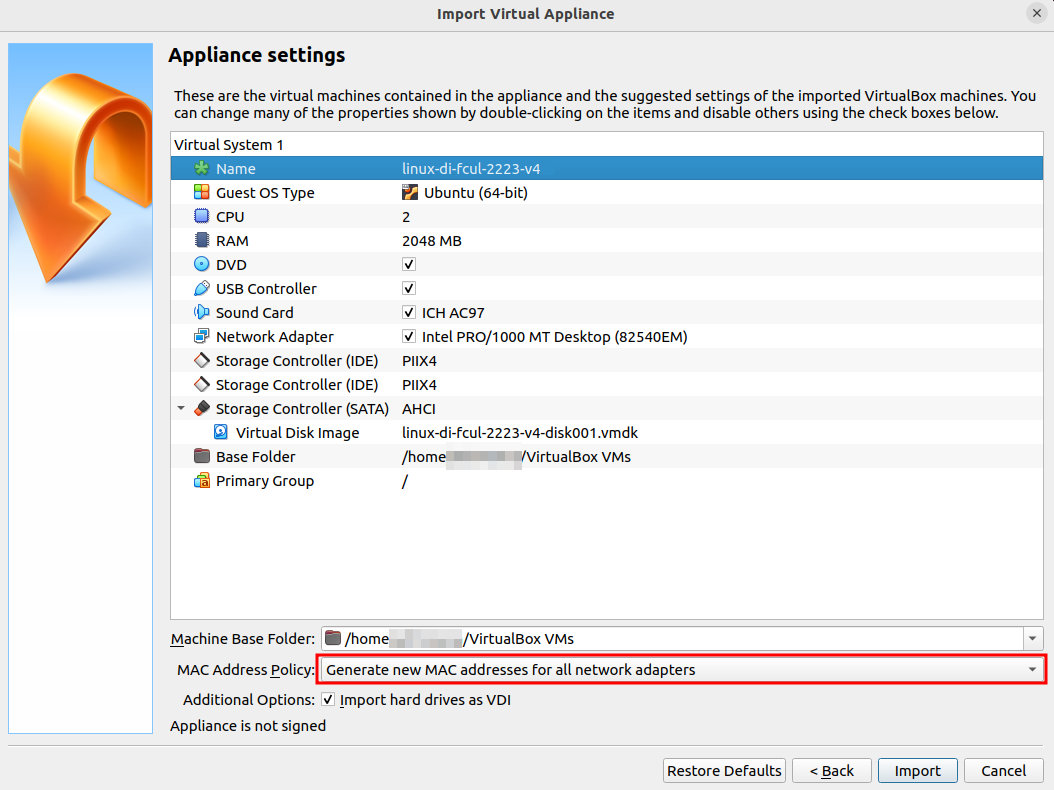
- Importar a máquina virtual.
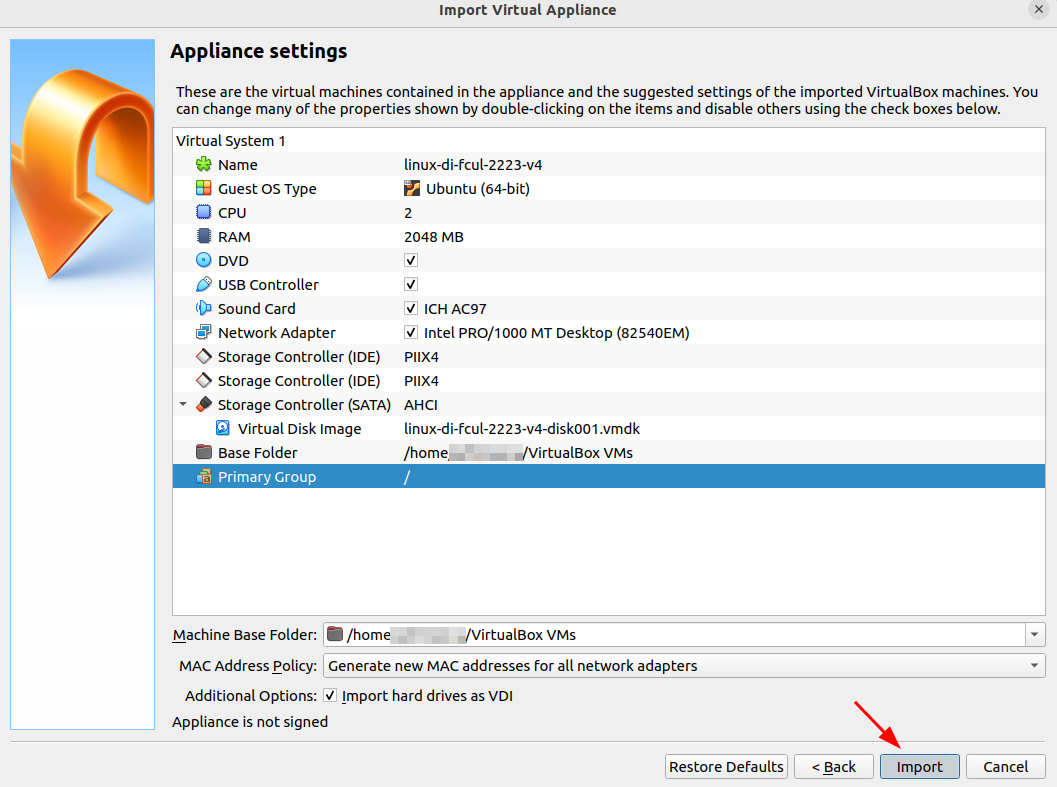
- Após a importação da máquina, ir nas configurações da mesma.
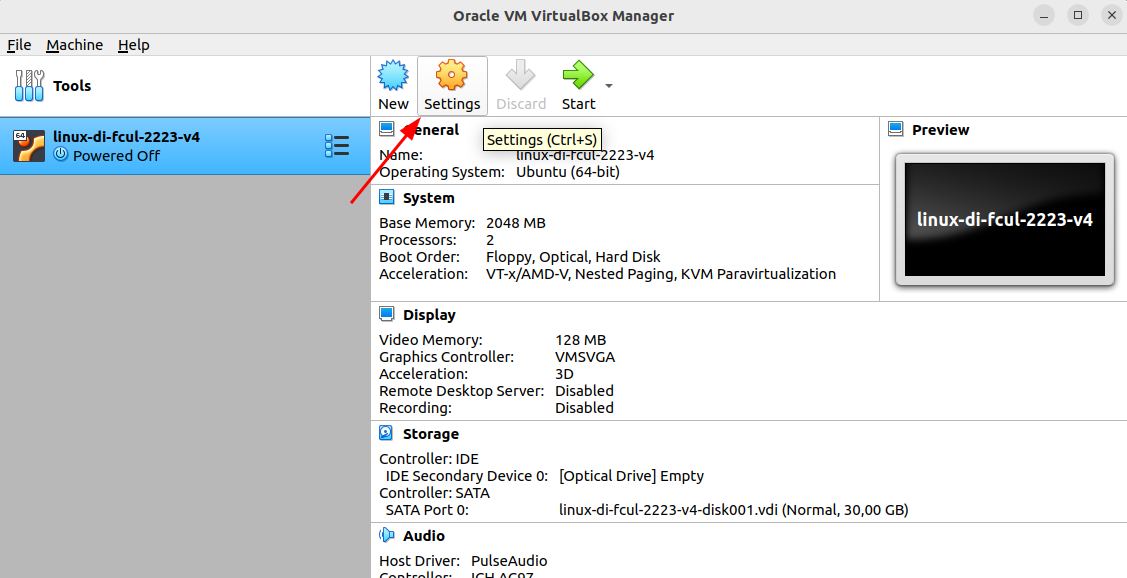
- Definir a memória da máquina para 2048MB.
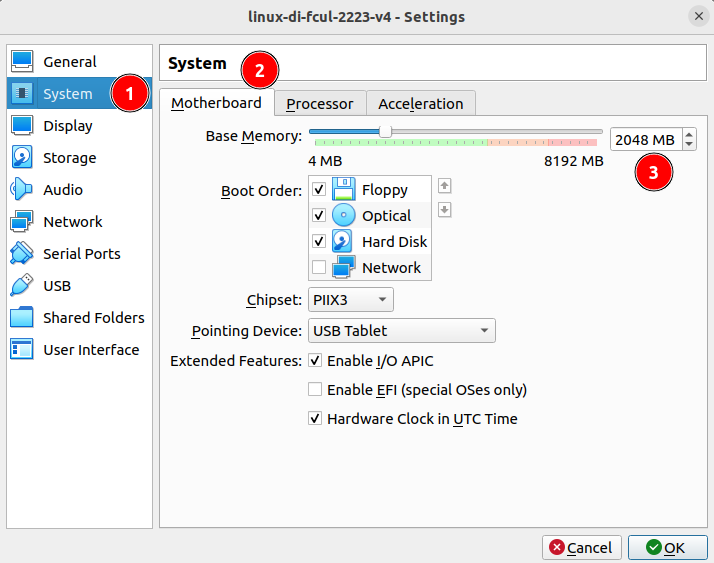
- Definir o número de processadores (cores) como 2.
Nota: Em versões recentes do Windows 10/11 é possível que a atribuição de 1 só core resulte num kernel panic na máquina virtual. Poderá surgir a situação inversa (kernel panic com 2 cores atribuídos) em certas circunstâncias. Neste caso (e só neste caso), deve-se encerrar a máquina virtual e de seguida alterar o número de cores atribuídos para 1 ou 2, consoante a configuração que se pretende testar.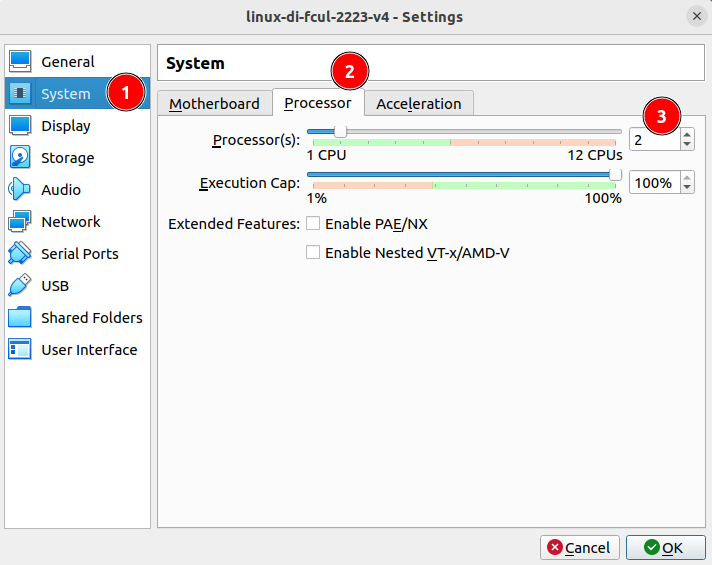
- Definir o tipo de rede como NAT, e finalmente clicar em OK.
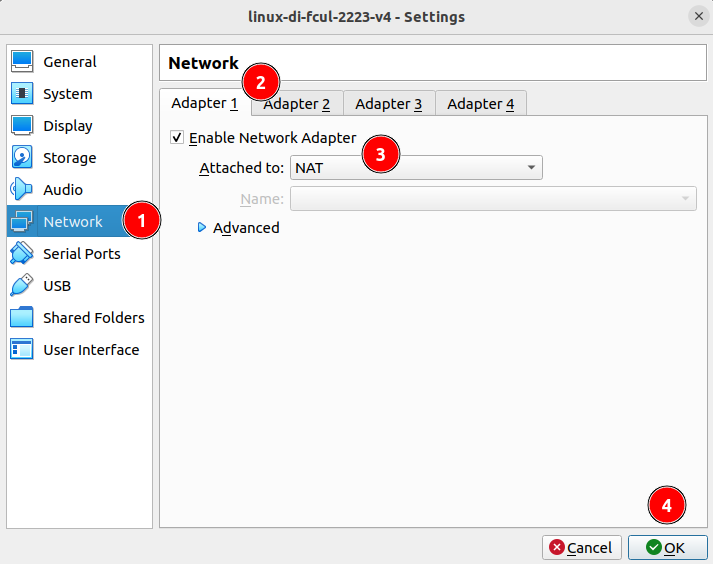
- Concluída a criação da máquina virtual, esta surgirá na lista do VirtualBox, de acordo com a imagem seguinte: